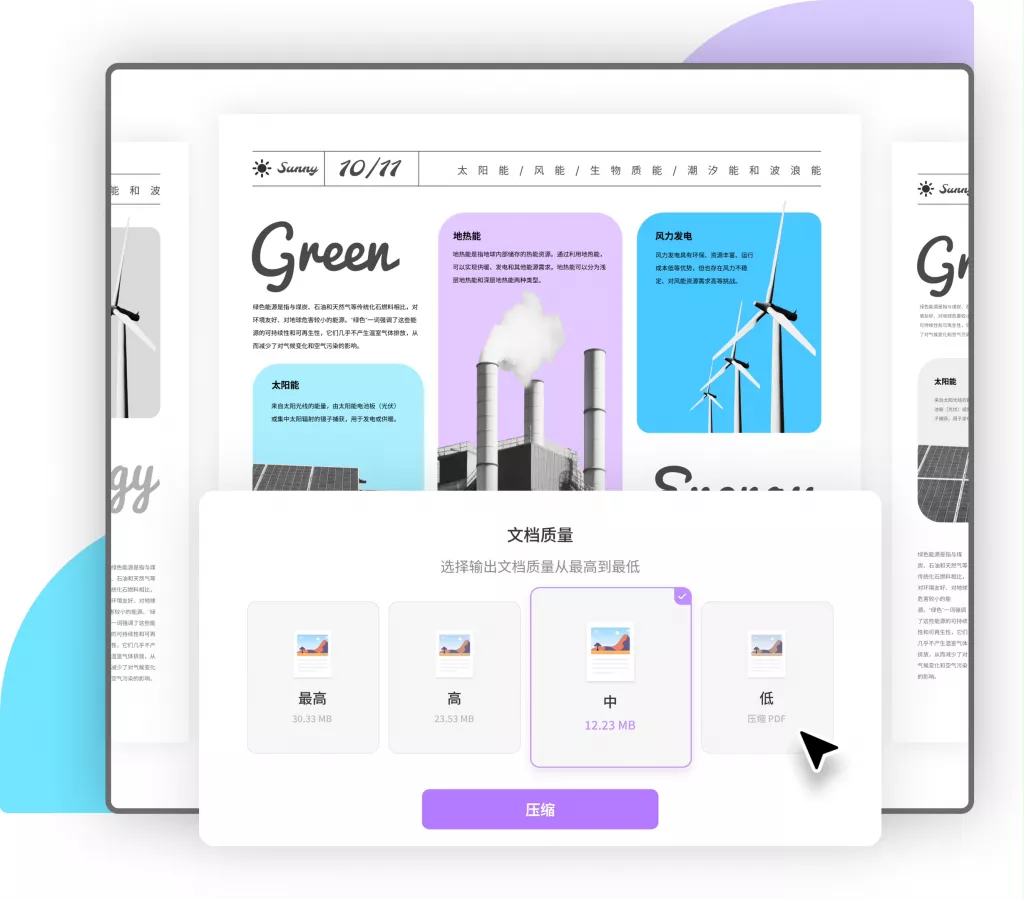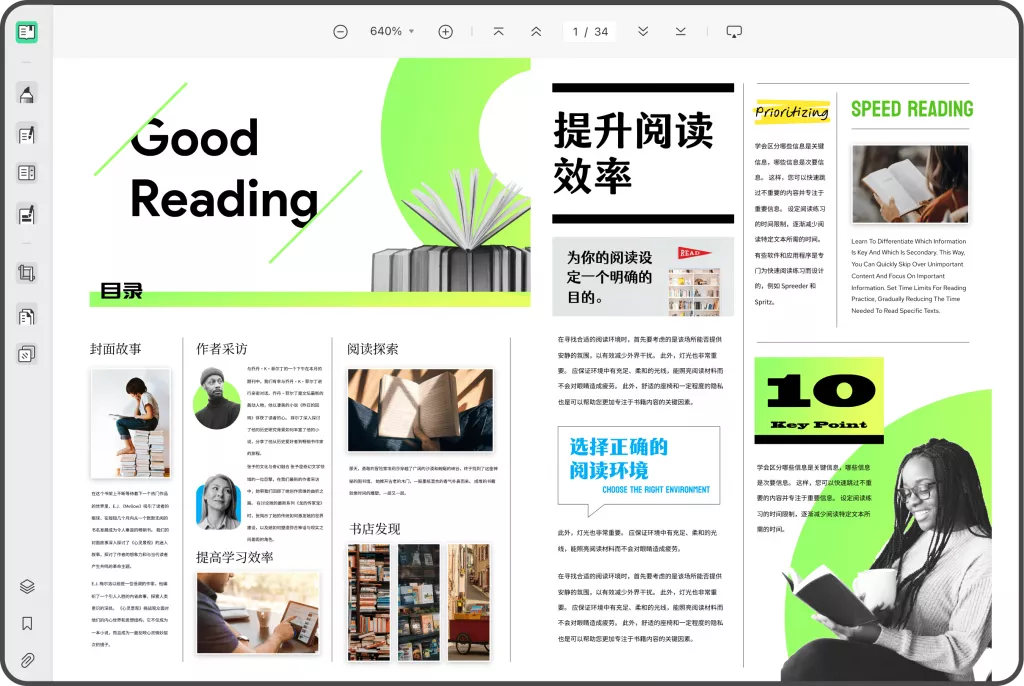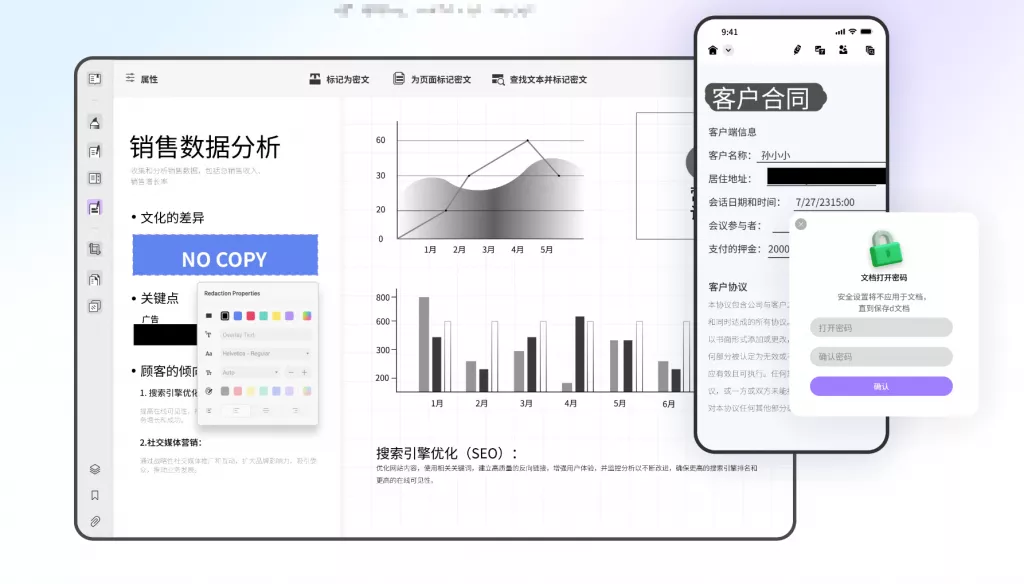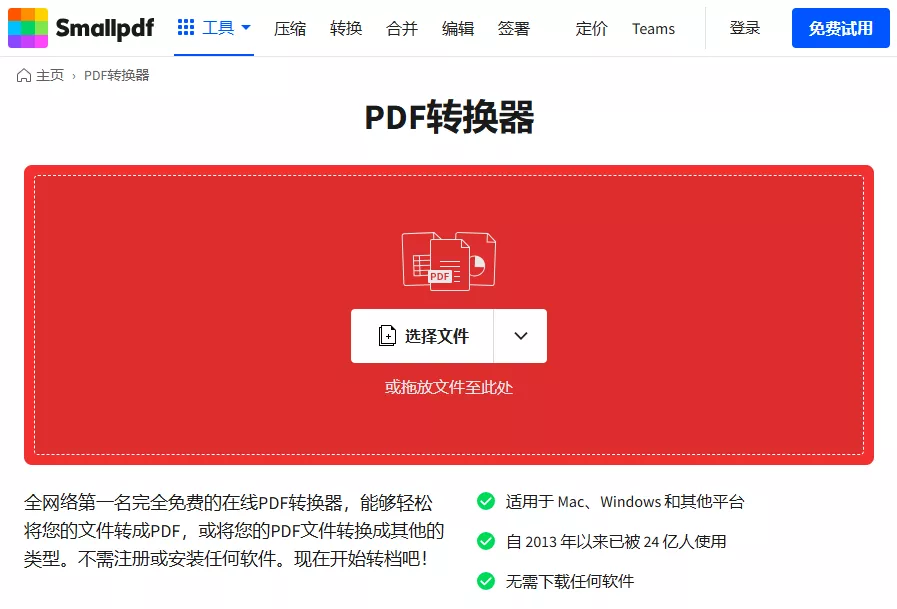在数字化办公与学习场景中,将多张图片整合成PDF文档已成为高频需求。无论是设计稿归档、实验数据整理,还是旅行照片制作电子相册,PDF格式的兼容性与稳定性都能带来更优的使用体验。但如何高效完成图片合并并去除冗余空白?本文将为您提供专业解决方案,并重点介绍UPDF软件的操作方法。
一、多图合成PDF的三种主流方式
方法一:使用UPDF批量转换
UPDF作为新一代AI智能PDF编辑器,支持将图片快速转换为PDF,同时保留原图清晰度。操作步骤如下:
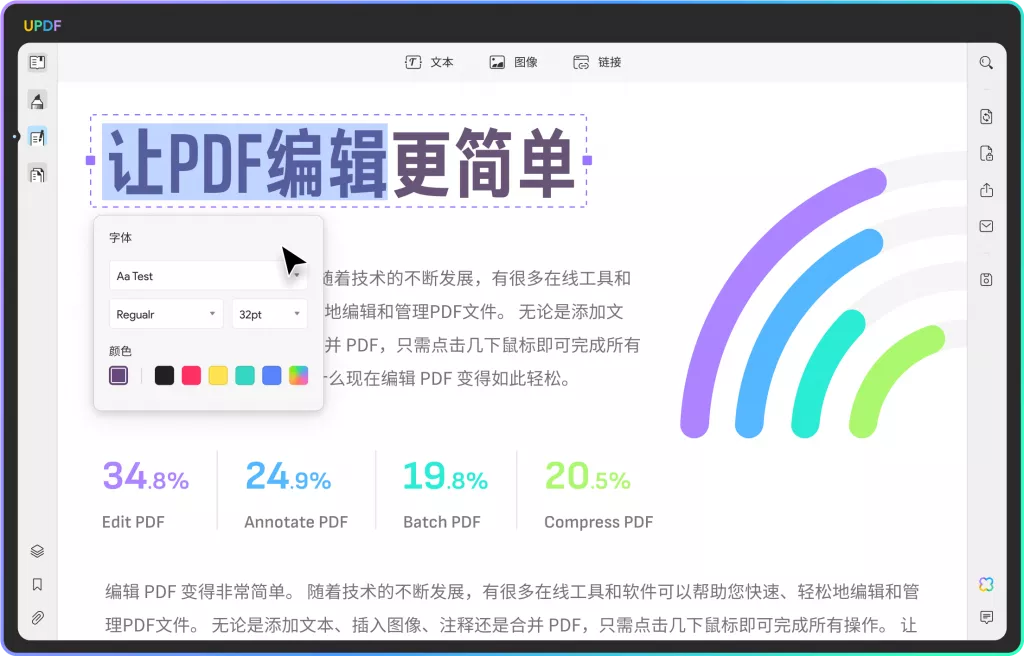
1.批量导入图片:启动UPDF后,点击「创建PDF」→「从文件生成PDF」,选中多张图片(支持JPG/PNG/BMP等格式)。
2.设置合并规则:系统默认合并为单文件,如需独立PDF可取消勾选合并选项。支持拖拽调整图片顺序。
3.优化输出设置:可选择压缩等级(低/中/高)平衡文件体积与画质,默认保留原始分辨率。
4.一键生成PDF:确认无误后点击「保存」,自动生成多页PDF文档。
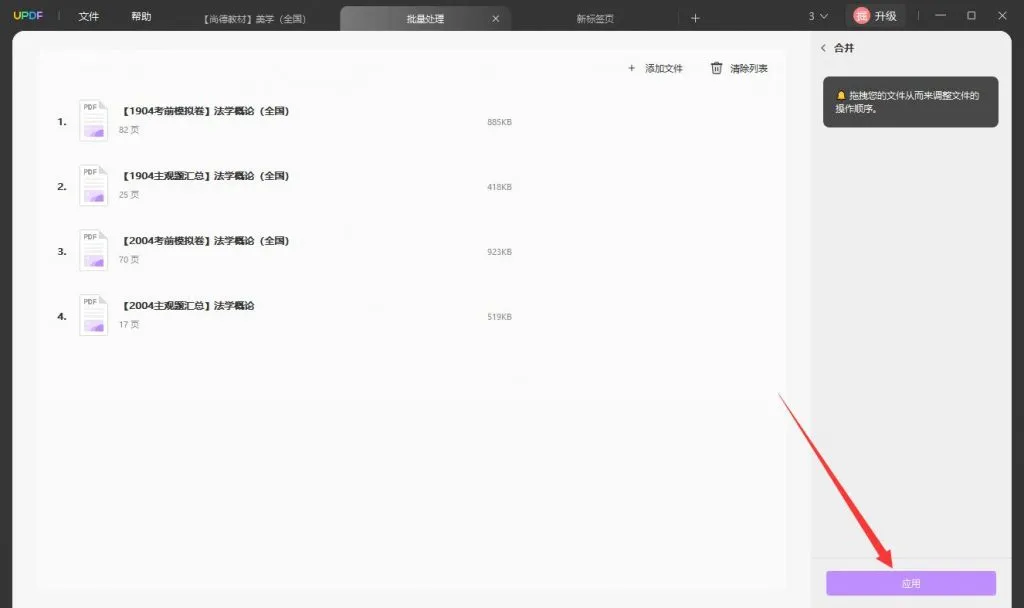
方法二:借助办公软件转换
1.WPS Office:在Word软件中新建空白文档,然后把图片全部插入到文档中,最后通过「导出为PDF」功能实现转换,但需手动调整排版。
2.Microsoft Word:插入图片后选择「另存为PDF」,适合少量图片简单合并。
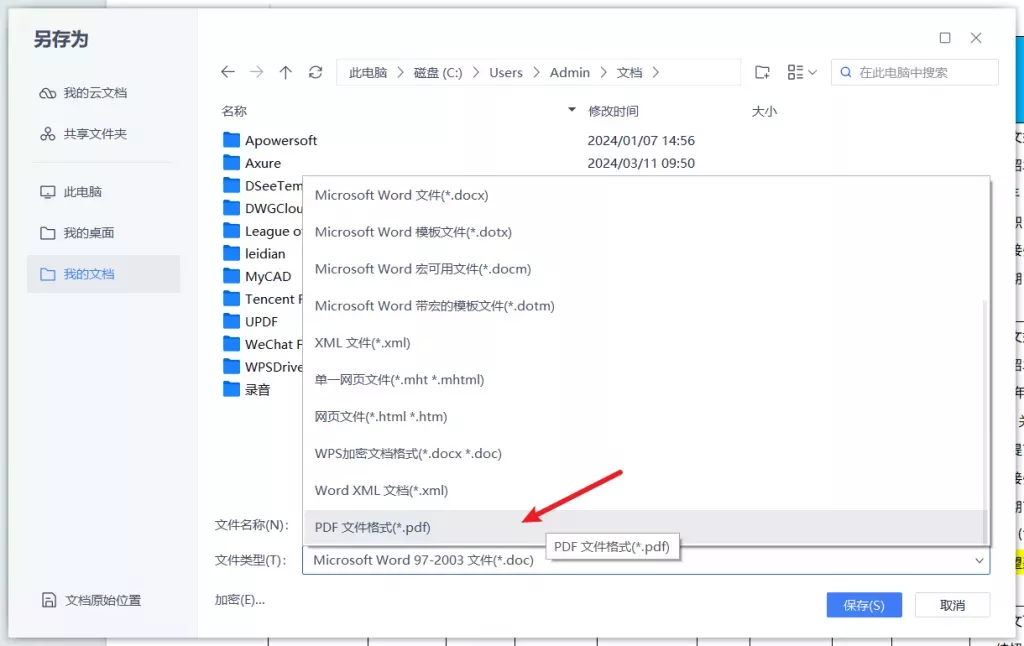
方法三:在线工具合并PDF
如SmallPDF等平台支持上传图片直接生成PDF,但免费版存在文件大小限制,且需注意隐私安全。
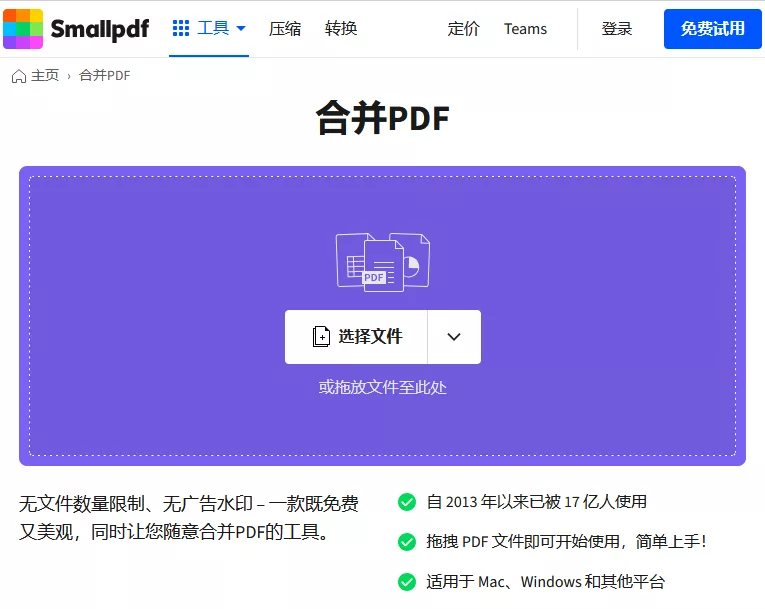
二、裁剪PDF空白区域的专业技巧
UPDF是一个多功能PDF编辑器,也可以用于裁剪页面,具体步骤如下。
1.打开PDF文档:通过UPDF「打开文件」功能加载已合并的PDF。
2.进入编辑模式:点击顶部工具栏「编辑PDF」→「裁剪页面」。
3.精准调整边框:
– 手动拖拽蓝色虚线框选取有效内容区域
– 输入精确数值(如左1cm/右1cm)调整边距
– 支持应用于所有页面或指定页
4.格式优化:裁剪后自动修复页面尺寸,保持文档美观。
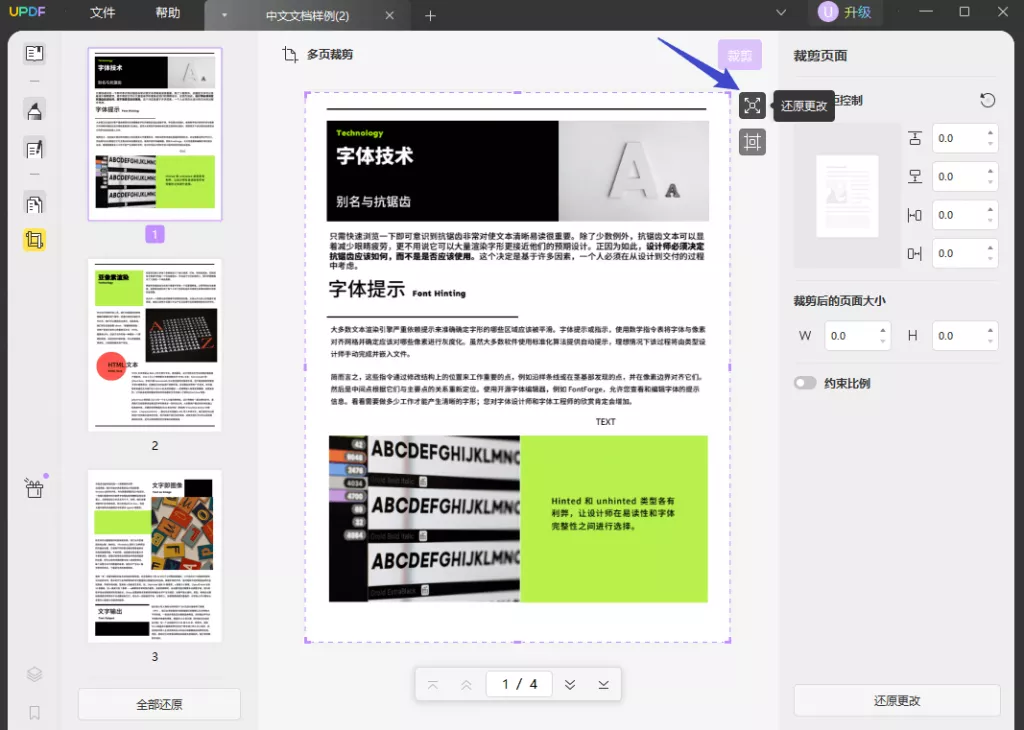
高级裁剪策略:
-批量处理:按住Ctrl多选页面,统一应用裁剪参数
-多框裁剪:在单页中创建多个裁剪区域,去除复杂留白
-OCR识别:对扫描件裁剪后,使用OCR功能恢复可编辑文本
三、UPDF的应用场景
1. 学术研究场景
– 实验图片合并后,使用「AI总结」功能生成研究报告大纲
– 对PDF中的图表进行裁剪,直接插入论文写作工具
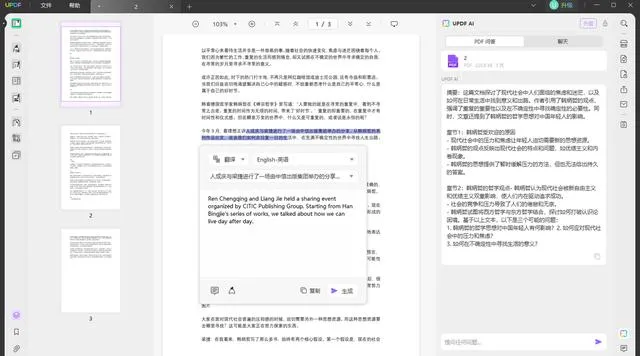
2. 商务沟通场景
– 将产品图片裁剪后嵌入报价单,提升专业形象
– 使用「表单创建」功能生成带图片的电子合同
3. 教育学习场景
– 制作图文并茂的电子教材,通过「书签」功能快速导航
– 对扫描版教材进行裁剪修复,优化阅读体验
四、常见问题解决方案
1.图片顺序错误:在UPDF「页面」面板中直接拖拽调整页码
2.裁剪后格式错乱:使用「优化PDF」功能修复文档结构
3.图片模糊:转换时选择「高质量转换」模式,避免过度压缩
总结
通过UPDF的一站式解决方案,用户可在10分钟内完成从图片合并到专业排版的全流程操作。其跨平台兼容性(Windows/Mac/iOS/Android)和AI辅助功能,使其成为个人用户与企业团队的首选工具。无论是日常办公还是专业设计,UPDF都能帮助您高效管理图片资源,提升文档处理效率。
 UPDF
UPDF AI 网页版
AI 网页版 Windows 版
Windows 版 Mac 版
Mac 版 iOS 版
iOS 版 安卓版
安卓版
 AI 单文件总结
AI 单文件总结 AI 多文件总结
AI 多文件总结 生成思维导图
生成思维导图 AI 翻译
AI 翻译  AI 解释
AI 解释 AI 问答
AI 问答 AI 多模态
AI 多模态 编辑 PDF
编辑 PDF 注释 PDF
注释 PDF 阅读 PDF
阅读 PDF PDF 表单编辑
PDF 表单编辑 PDF 去水印
PDF 去水印 PDF 添加水印
PDF 添加水印 OCR 图文识别
OCR 图文识别 合并 PDF
合并 PDF 拆分 PDF
拆分 PDF 压缩 PDF
压缩 PDF 分割 PDF
分割 PDF 插入 PDF
插入 PDF 提取 PDF
提取 PDF 替换 PDF
替换 PDF PDF 加密
PDF 加密 PDF 密文
PDF 密文 PDF 签名
PDF 签名 PDF 文档对比
PDF 文档对比 PDF 打印
PDF 打印 批量处理
批量处理 发票助手
发票助手 PDF 共享
PDF 共享 云端同步
云端同步 PDF 转 Word
PDF 转 Word PDF 转 PPT
PDF 转 PPT PDF 转 Excel
PDF 转 Excel PDF 转 图片
PDF 转 图片 PDF 转 TXT
PDF 转 TXT PDF 转 XML
PDF 转 XML PDF 转 CSV
PDF 转 CSV PDF 转 RTF
PDF 转 RTF PDF 转 HTML
PDF 转 HTML PDF 转 PDF/A
PDF 转 PDF/A PDF 转 OFD
PDF 转 OFD CAJ 转 PDF
CAJ 转 PDF Word 转 PDF
Word 转 PDF PPT 转 PDF
PPT 转 PDF Excel 转 PDF
Excel 转 PDF 图片 转 PDF
图片 转 PDF Visio 转 PDF
Visio 转 PDF OFD 转 PDF
OFD 转 PDF 创建 PDF
创建 PDF 企业解决方案
企业解决方案 企业版定价
企业版定价 企业版 AI
企业版 AI 企业指南
企业指南 渠道合作
渠道合作 信创版
信创版 金融
金融 制造
制造 医疗
医疗 教育
教育 保险
保险 法律
法律

 常见问题
常见问题 新闻中心
新闻中心 文章资讯
文章资讯 产品动态
产品动态 更新日志
更新日志