PDF文档添加签名可以使文档具有真实性和合法性,是对PDF文档的安全管理的一项重要举措。用UPDF,可以轻松实现这一需求。本指南概述了如何使用UPDF在文档上添加完美的签名。
重要提示:UPDF支持电子签名和数字签名。用户可以通过切换到相应的“注释”和“准备表单”模式添加任何类型的签名。
一、如何添加电子签名?
步骤1:创建签名
从左侧工具栏进入“注释”图标,然后从顶部菜单进入“签名”选项卡。
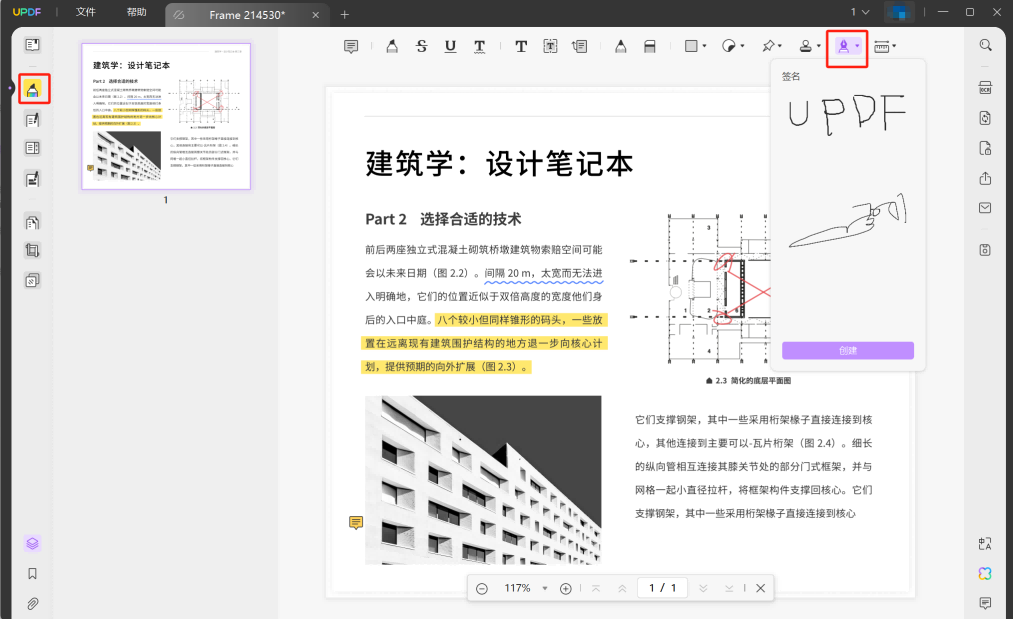
当菜单打开时,点击“创建”打开一个新窗口。您可以通过“键盘”或“鼠标”选择是否创建签名。
· 使用鼠标创建签名
如果您希望从“鼠标”创建签名,请在画布上绘制签名。您可以从窗口右上方的可用选项中设置签名的厚度和颜色。要清除签名,请选择“清除”按钮。满意后,点击“创建”将签名添加到列表中。从基本签名菜单中选择它,并将其添加到PDF中的任何位置。
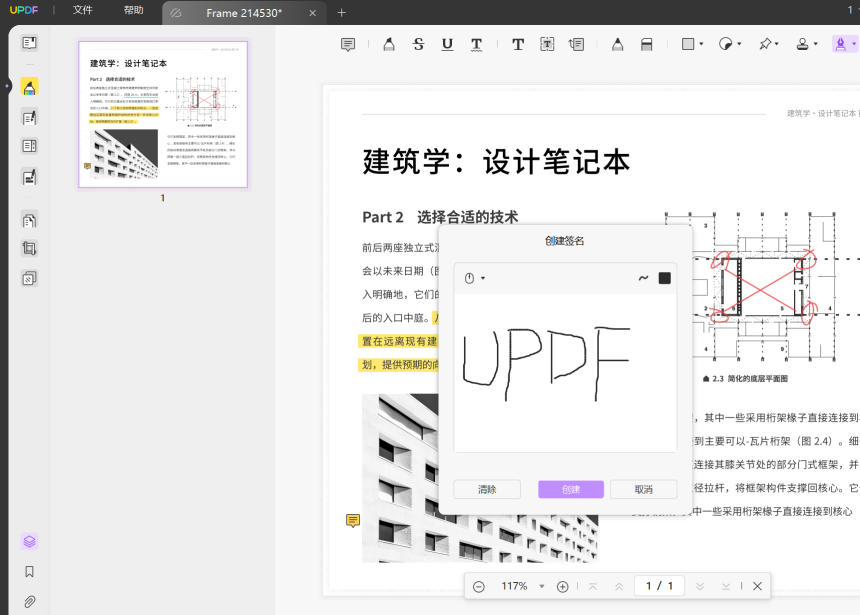
· 使用键盘创建签名
如果你选择“键盘”来创建签名,你可以很容易地输入你的名字,并从右上角的选项中设置颜色。创建签名后,点击“创建”。
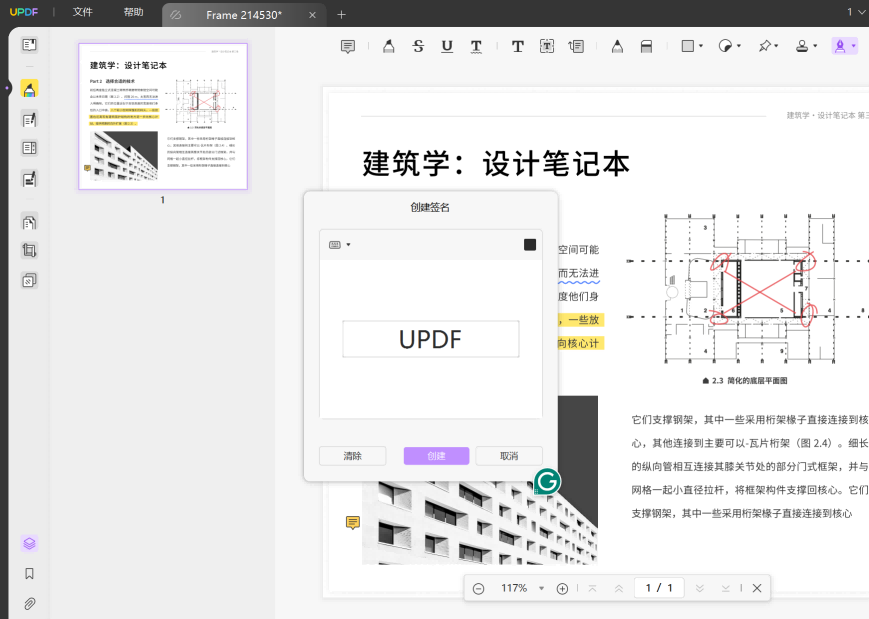
步骤2:将签名添加到PDF并调整位置和大小
在UPDF上创建签名后,可以用鼠标单击PDF上的任意位置,将签名添加到文档中。
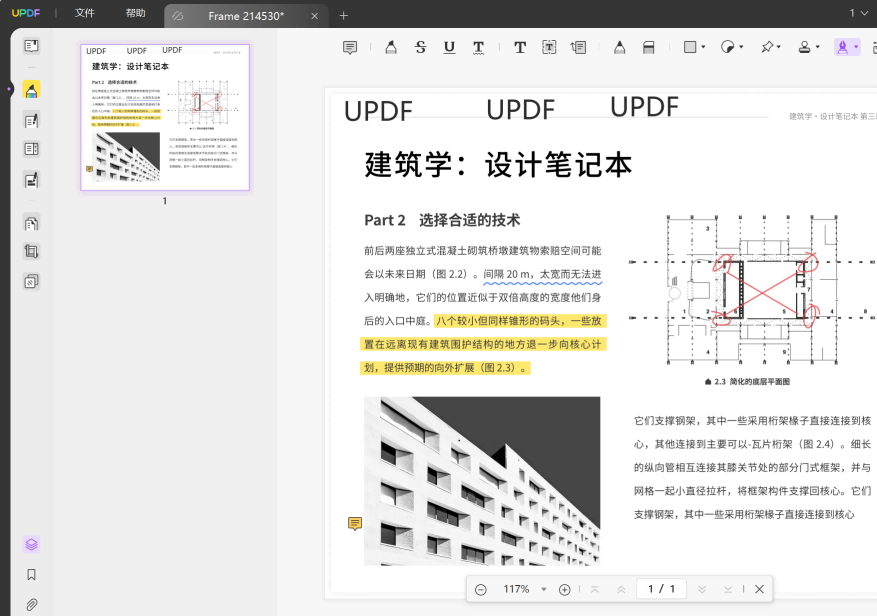
将签名添加到PDF文档后,使用鼠标或触控板将签名拖动到文档中的任何位置。若要更改其大小,请使用签名边缘上的矩形框,并向适当方向拖动它们以增加或减少其大小。赶紧点击下方下载自己去免费试试吧!
二、如何添加数字签名?
(1)用 UPDF 打开需要签名的文档,然后点击左侧工具栏的【准备表单】
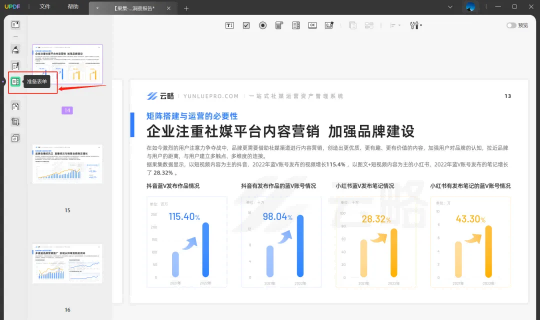
(2)在上方工具栏找到【数字签名】并点击;
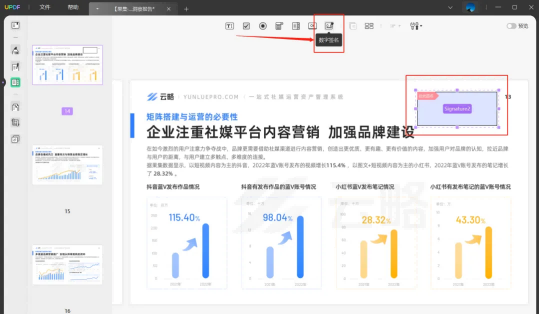
(3)选中【在此签名】区域,点击右上角【预览】;
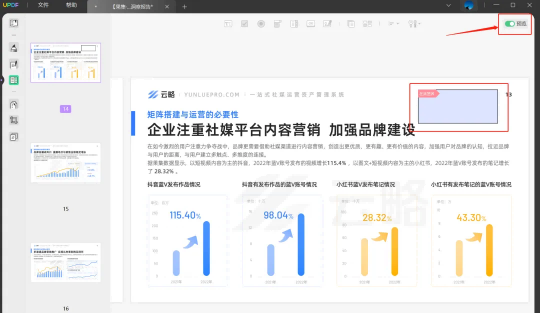
(4)再点击【在此签名】,即可开始签名;
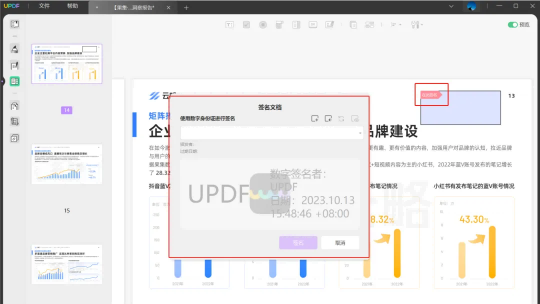
(5)如果你之前已有数字签名,点击【导入】,选择你的【数字签名】储存位置,将其导入进来即可;
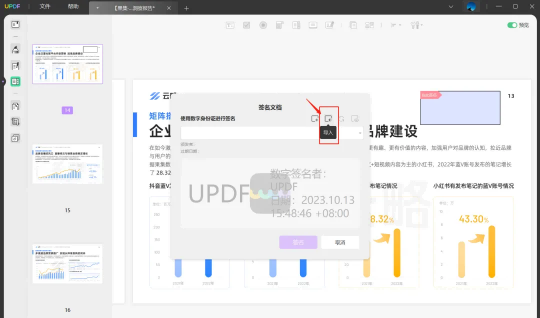
(6)如果没有,可以自己创建一个,点击【创建】后完善信息;
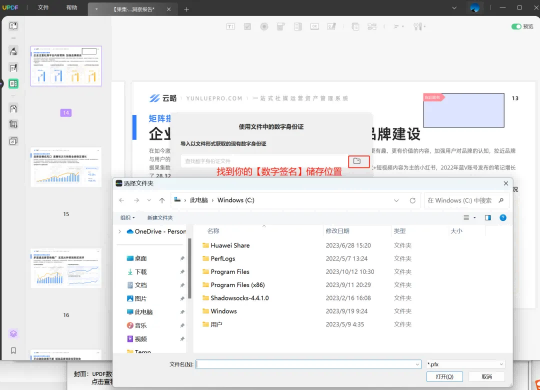
(7)在弹窗处设置文件保存位置、密码就可以了。
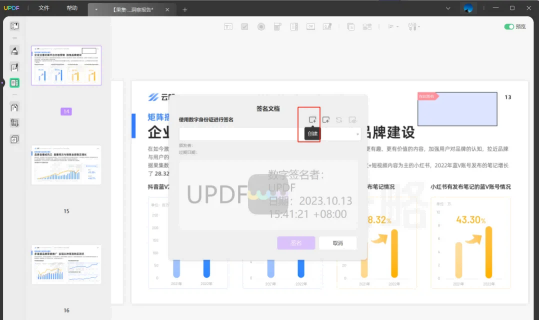
需要注意的是,数字签名功能目前暂不支持撤销,签名后的文档也不能再修改。
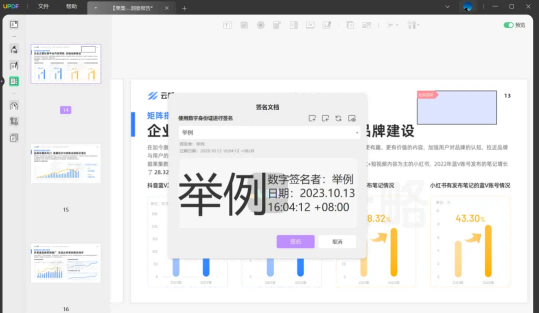
以上就是给 PDF 添加签名的详细步骤了,大家可以免费下载后自己去试试哈!
 UPDF
UPDF AI 网页版
AI 网页版 Windows 版
Windows 版 Mac 版
Mac 版 iOS 版
iOS 版 安卓版
安卓版
 AI 单文件总结
AI 单文件总结 AI 多文件总结
AI 多文件总结 生成思维导图
生成思维导图 AI 翻译
AI 翻译  AI 解释
AI 解释 AI 问答
AI 问答 AI 多模态
AI 多模态 编辑 PDF
编辑 PDF 注释 PDF
注释 PDF 阅读 PDF
阅读 PDF PDF 表单编辑
PDF 表单编辑 PDF 去水印
PDF 去水印 PDF 添加水印
PDF 添加水印 OCR 图文识别
OCR 图文识别 合并 PDF
合并 PDF 拆分 PDF
拆分 PDF 压缩 PDF
压缩 PDF 分割 PDF
分割 PDF 插入 PDF
插入 PDF 提取 PDF
提取 PDF 替换 PDF
替换 PDF PDF 加密
PDF 加密 PDF 密文
PDF 密文 PDF 签名
PDF 签名 PDF 文档对比
PDF 文档对比 PDF 打印
PDF 打印 批量处理
批量处理 发票助手
发票助手 PDF 共享
PDF 共享 云端同步
云端同步 PDF 转 Word
PDF 转 Word PDF 转 PPT
PDF 转 PPT PDF 转 Excel
PDF 转 Excel PDF 转 图片
PDF 转 图片 PDF 转 TXT
PDF 转 TXT PDF 转 XML
PDF 转 XML PDF 转 CSV
PDF 转 CSV PDF 转 RTF
PDF 转 RTF PDF 转 HTML
PDF 转 HTML PDF 转 PDF/A
PDF 转 PDF/A PDF 转 OFD
PDF 转 OFD CAJ 转 PDF
CAJ 转 PDF Word 转 PDF
Word 转 PDF PPT 转 PDF
PPT 转 PDF Excel 转 PDF
Excel 转 PDF 图片 转 PDF
图片 转 PDF Visio 转 PDF
Visio 转 PDF OFD 转 PDF
OFD 转 PDF 创建 PDF
创建 PDF 企业解决方案
企业解决方案 企业版定价
企业版定价 企业版 AI
企业版 AI 企业指南
企业指南 渠道合作
渠道合作 信创版
信创版 金融
金融 制造
制造 医疗
医疗 教育
教育 保险
保险 法律
法律

 常见问题
常见问题 新闻中心
新闻中心 文章资讯
文章资讯 产品动态
产品动态 更新日志
更新日志









