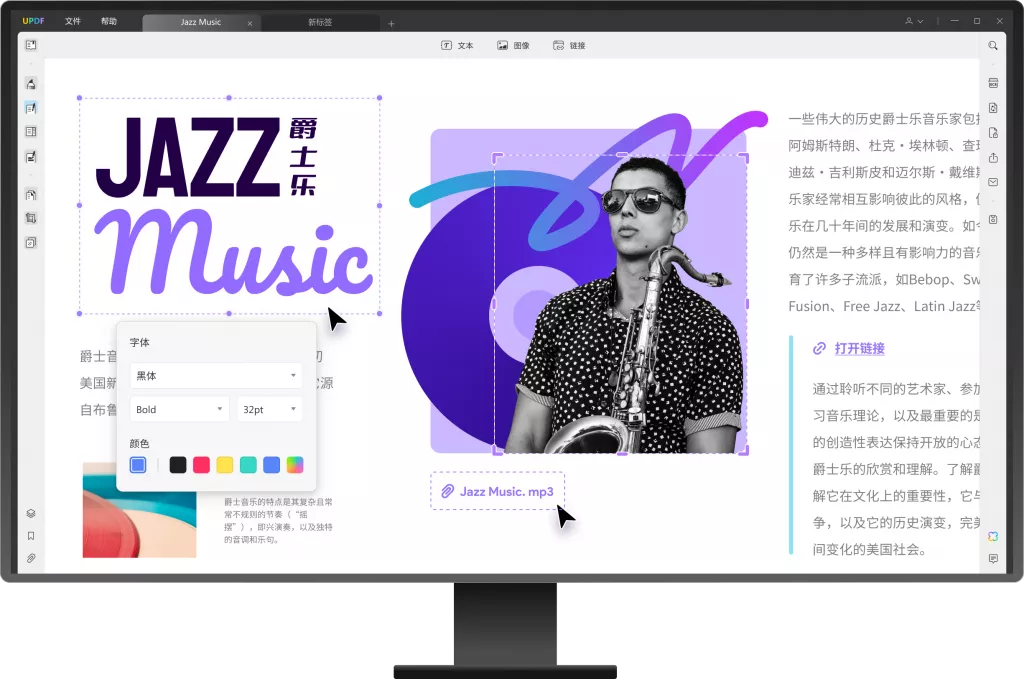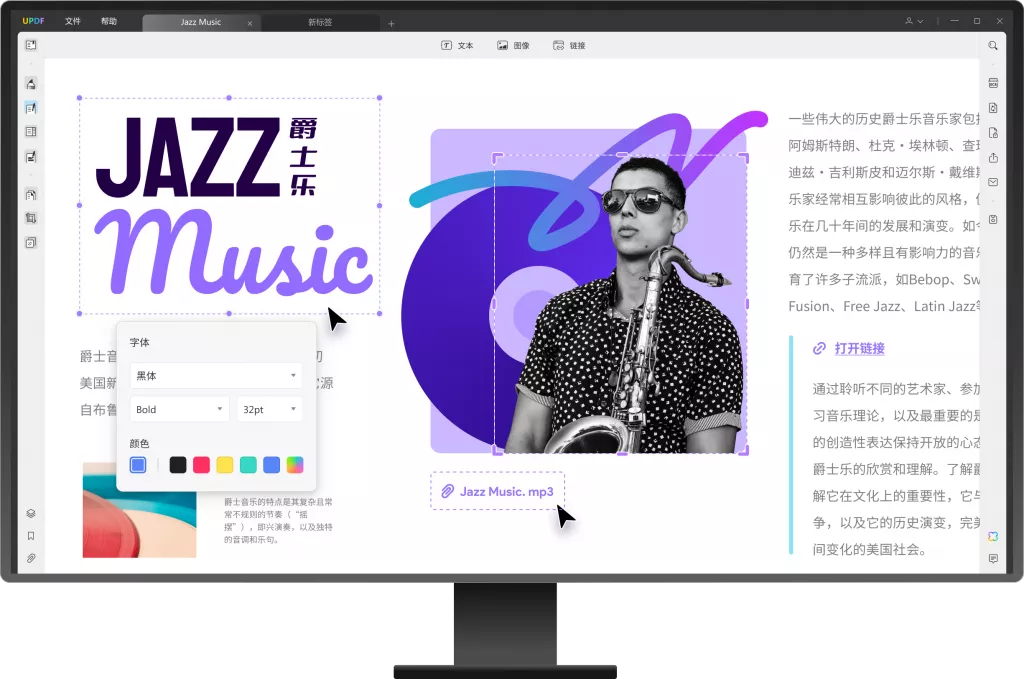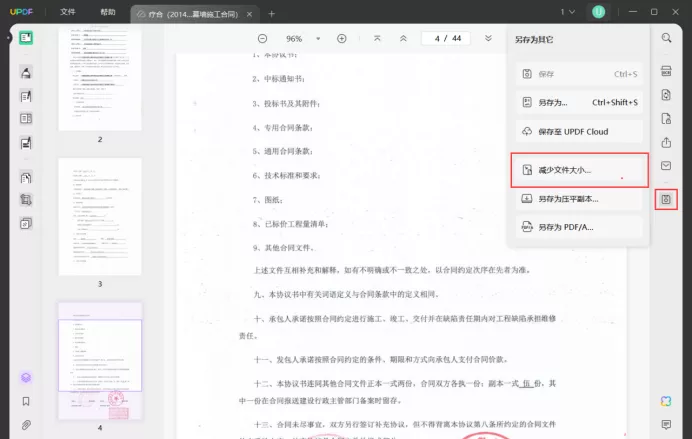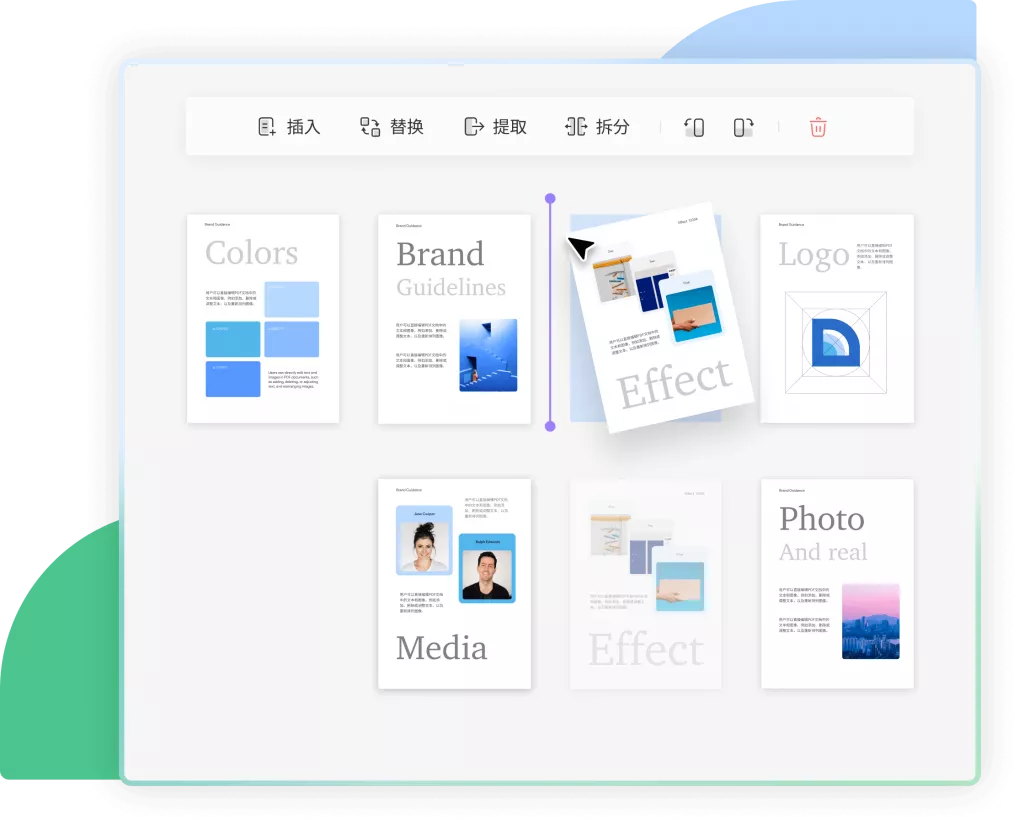在现代科技的发展中,PDF格式几乎成为了文档存储和分享的“标准”。然而,PDF文档的编辑和修改相对繁琐,使得人们在需要对内容进行修改或提取信息时会感到不便。特别是当您需要将图文并茂的PDF文档转换为Word格式,以便进行更方便的编辑、排版和修改时,选择合适的工具和方法尤为重要。本文将详细介绍如何将图文PDF文档转换为Word,及各种转换格式的方法,以便您能够高效地完成文档转换工作。
一、了解PDF与Word的基本区别
在深入转换方法之前,我们首先了解一下PDF和Word格式的差异。PDF是一种文档格式,旨在保持文档在不同设备上的一致性。它的优点在于能够安全保存文本、图像以及文档的整体布局,确保只读状态下的完整性。相对而言,Word文档(.doc或.docx)是一个可编辑的文本文件,适合用来进行内容的创作、编辑和排版。
在某些情况下,您可能需要将PDF文档内容提取出来,进行编辑或更新。此时,将PDF格式转换为Word格式是一个可行的解决方案。
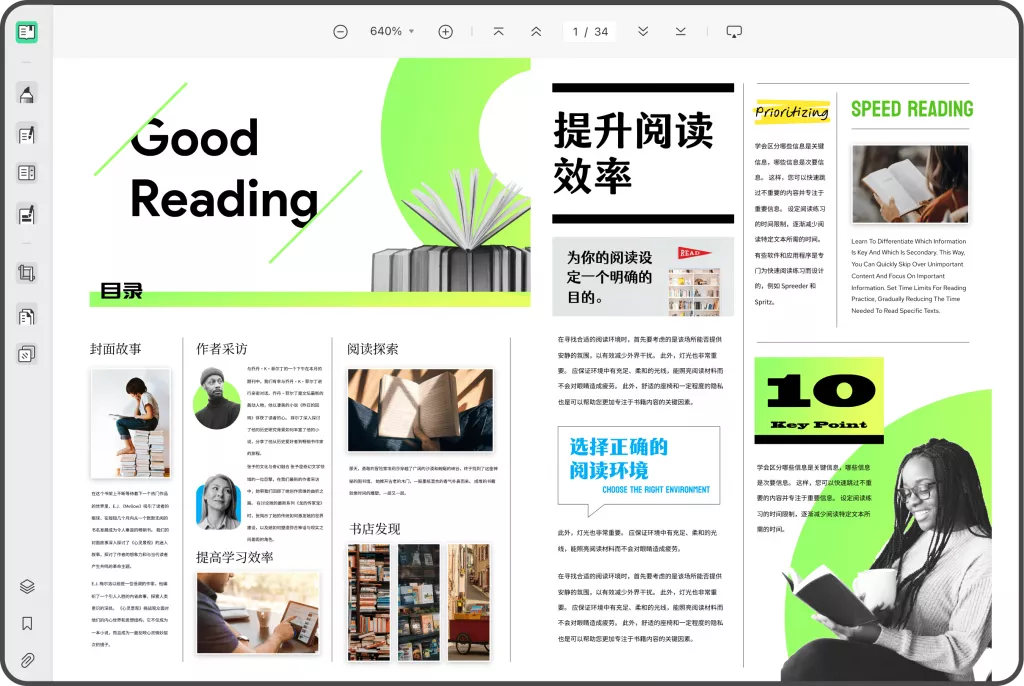
二、PDF转换为Word的工具选择
在选择工具将PDF转换为Word时,可以考虑以下几种方式:
1. 在线转换工具:许多在线平台提供免费的PDF转Word服务,如Smallpdf、PDF2Go、ILovePDF等。这些工具使用简单,您只需上传PDF文件,系统会在几秒钟内生成可编辑的Word文档。
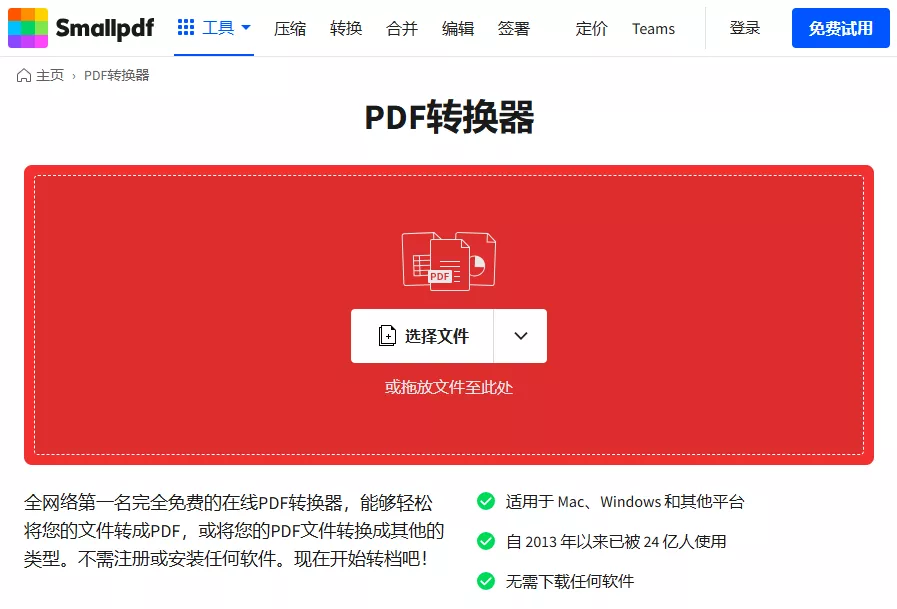
2. 电脑软件:对于需要批量转换或文件较为复杂的情况,使用PDF格式转换软件可能更为合适。如UPDF、Adobe Acrobat、Nitro PDF、Wondershare PDF Converter等。这些软件通常提供更多功能,包括批量转换、文件压缩、合并和分割等。
3. OCR(光学字符识别)工具:如果PDF文档是扫描的图片格式,而不是文本格式,则需要使用OCR工具来识别和提取文本。UPDF、ABBYY FineReader、Readiris等都是优秀的OCR工具,它们能够对扫描文件进行深入分析,将图像中的文本转换为可编辑的格式。
三、步骤详解:如何将PDF转换为Word
下面,我们以UPDF为例,介绍将PDF转换为Word的具体操作步骤。
步骤1: 下载安装并启动UPDF软件,点击 “打开文件”,选择您要转换的PDF文件。
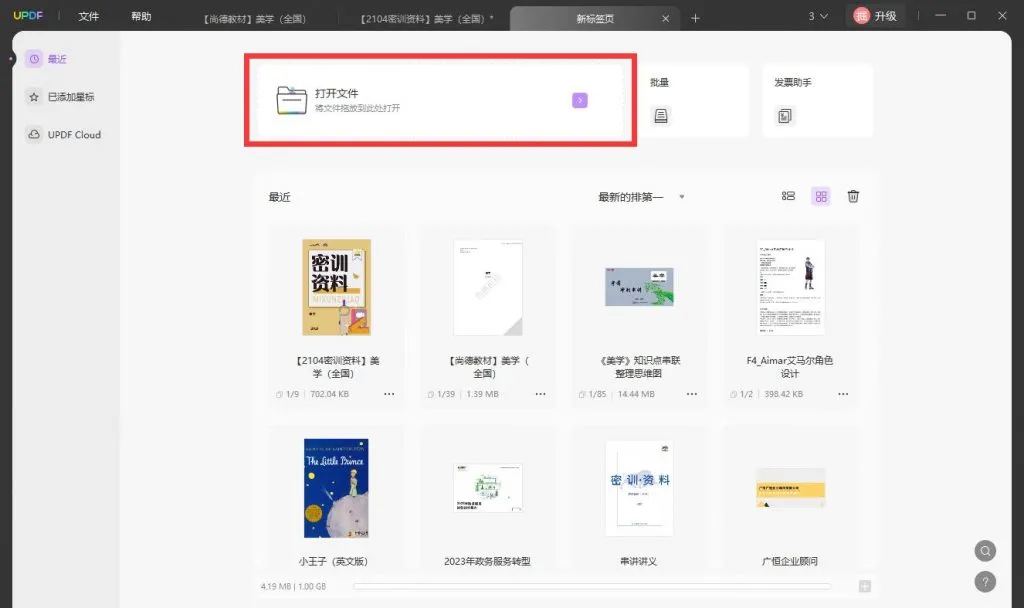
步骤2: 在右侧工具菜单中找到并点击“导出PDF”选项。
步骤3: 选择“Microsoft Word”作为导出格式,然后点击“导出”。
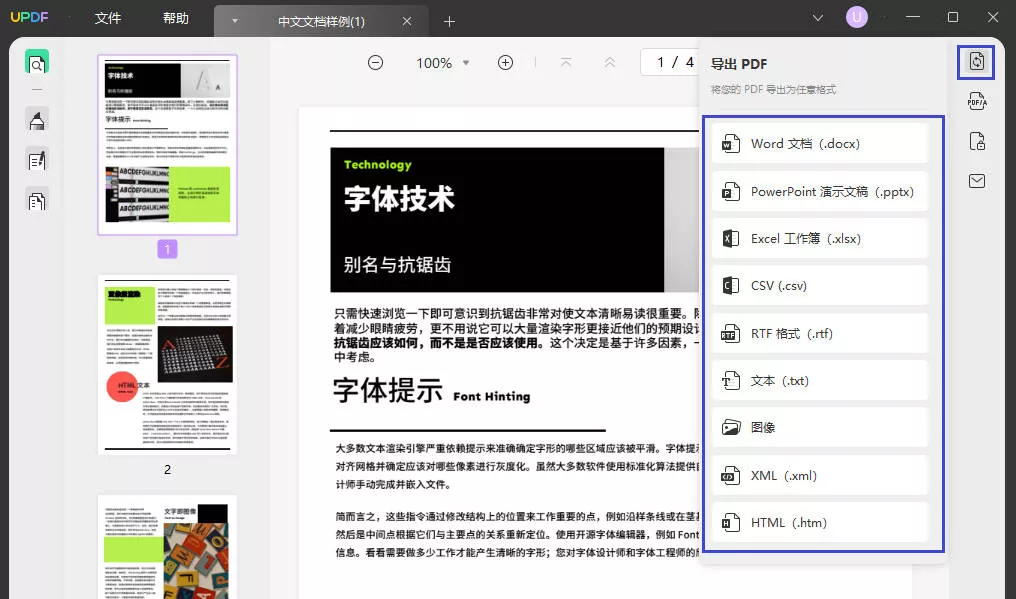
步骤4: 选择保存位置,然后点击“保存”,就完成了将PDF转换为Word的过程。
如果您的PDF文件是扫描得到的,使用OCR功能进行识别,然后再进行格式转换。
步骤1: 使用UPDF打开您的PDF文件。
步骤2: 点击右侧的“OCR识别”按钮,软件会开始对扫描文件进行文本识别。
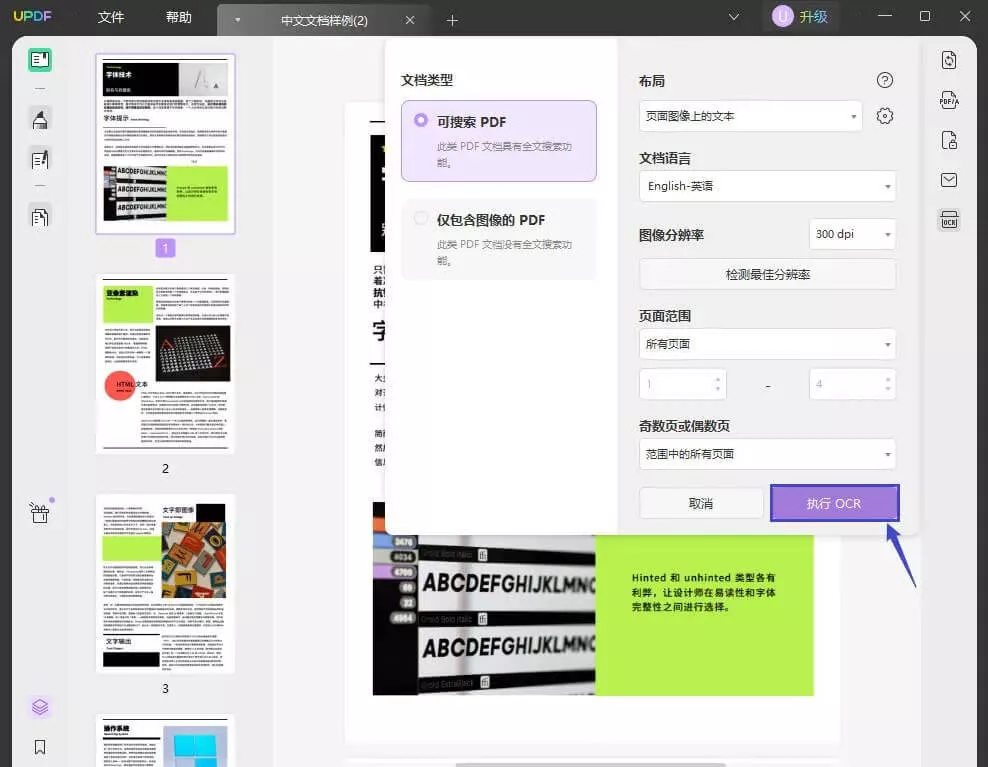
步骤3: 完成后,您可以直接将识别出的文本复制到Word文档中,也可以直接使用软件的“导出”功能将其保存为Word格式。
四、转换后注意事项
将PDF文档成功转换为Word后,您需对其进行一些必要的检查和调整:
1. 格式检查:转换后,Word文档的格式可能会有所变化,如字体、段落排版、图像位置等。因此,需仔细检查布局,确保内容不会受影响。
2. 内容审核:在转换过程中,可能会出现识别错误或文本遗漏,特别是对于复杂排版或含有图像的文本。 请对照原文档,核对所有内容。
3. 图像处理:若PDF文件中嵌入了图像,您可能需要重新调整图像的大小和位置,以便在Word文档中符合您的需求。
4. 版权注意:确保您转换的PDF文档不含有侵犯他人版权的内容,遵循相关法律法规。
总结
PDF文档由于其保真性和可跨平台使用的特性,在办公文档、图书电子化等方面被广泛使用。然而,面对日常编辑需求,将PDF转换为可编辑的Word文档成了许多用户所迫切需要的任务。无论您选择在线工具、电脑软件,还是使用OCR工具,了解每种方式的优缺点及具体操作步骤都能够帮助您更加高效地完成工作。
 UPDF
UPDF AI 网页版
AI 网页版 Windows 版
Windows 版 Mac 版
Mac 版 iOS 版
iOS 版 安卓版
安卓版
 AI 单文件总结
AI 单文件总结 AI 多文件总结
AI 多文件总结 生成思维导图
生成思维导图 AI 翻译
AI 翻译  AI 解释
AI 解释 AI 问答
AI 问答 AI 多模态
AI 多模态 编辑 PDF
编辑 PDF 注释 PDF
注释 PDF 阅读 PDF
阅读 PDF PDF 表单编辑
PDF 表单编辑 PDF 去水印
PDF 去水印 PDF 添加水印
PDF 添加水印 OCR 图文识别
OCR 图文识别 合并 PDF
合并 PDF 拆分 PDF
拆分 PDF 压缩 PDF
压缩 PDF 分割 PDF
分割 PDF 插入 PDF
插入 PDF 提取 PDF
提取 PDF 替换 PDF
替换 PDF PDF 加密
PDF 加密 PDF 密文
PDF 密文 PDF 签名
PDF 签名 PDF 文档对比
PDF 文档对比 PDF 打印
PDF 打印 批量处理
批量处理 发票助手
发票助手 PDF 共享
PDF 共享 云端同步
云端同步 PDF 转 Word
PDF 转 Word PDF 转 PPT
PDF 转 PPT PDF 转 Excel
PDF 转 Excel PDF 转 图片
PDF 转 图片 PDF 转 TXT
PDF 转 TXT PDF 转 XML
PDF 转 XML PDF 转 CSV
PDF 转 CSV PDF 转 RTF
PDF 转 RTF PDF 转 HTML
PDF 转 HTML PDF 转 PDF/A
PDF 转 PDF/A PDF 转 OFD
PDF 转 OFD CAJ 转 PDF
CAJ 转 PDF Word 转 PDF
Word 转 PDF PPT 转 PDF
PPT 转 PDF Excel 转 PDF
Excel 转 PDF 图片 转 PDF
图片 转 PDF Visio 转 PDF
Visio 转 PDF OFD 转 PDF
OFD 转 PDF 创建 PDF
创建 PDF 企业解决方案
企业解决方案 企业版定价
企业版定价 企业版 AI
企业版 AI 企业指南
企业指南 渠道合作
渠道合作 信创版
信创版 金融
金融 制造
制造 医疗
医疗 教育
教育 保险
保险 法律
法律 政务
政务

 常见问题
常见问题 新闻中心
新闻中心 文章资讯
文章资讯 产品动态
产品动态 更新日志
更新日志