PDF文件加密和删除密码的操作方法
有的PDF文档是机密文件,对您的PDF文件使用加密或密码保护至关重要。 UPDF允许Windows用户使用UPDF软件添加密码保护PDF文档安全和删除PDF文件的密码,一起来看看该如何操作。
1.添加打开密码
UPDF提供的第一个加密功能是为您的PDF文件添加打开密码, 按照下面的步骤进行操作:
- 在UPDF中打开您的PDF文件。
- 单击UPDF右侧面板上保存图标旁边的下拉符号,然后点击"使用密码进行保护"选项。
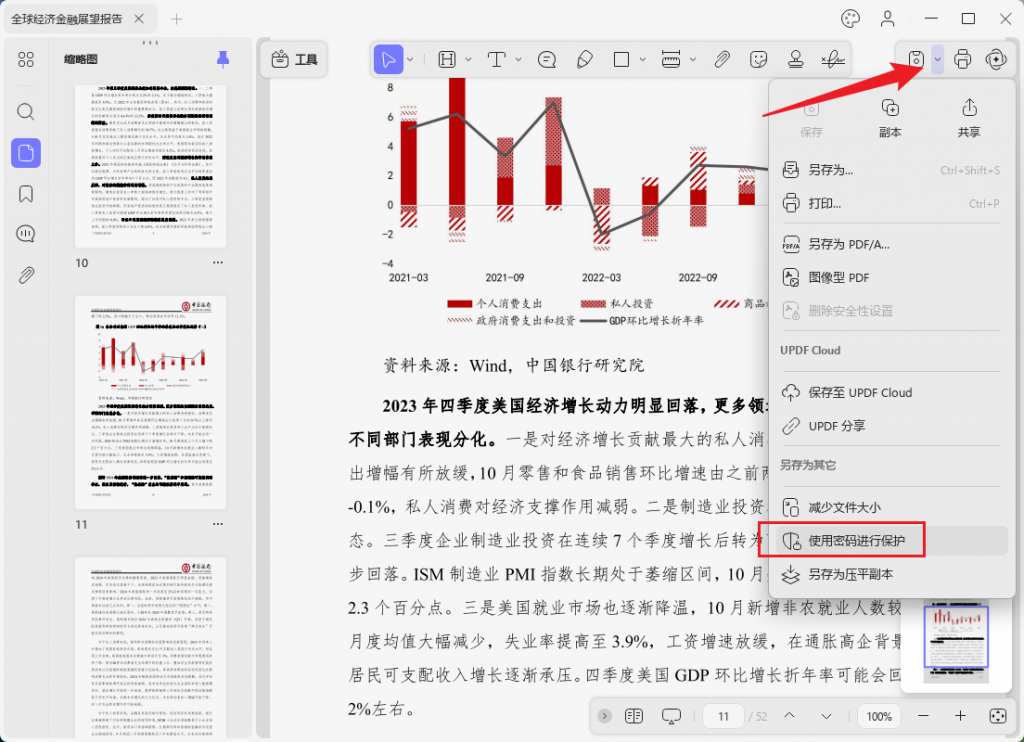
- 在”文档打开口令”选项中,点击“添加”。
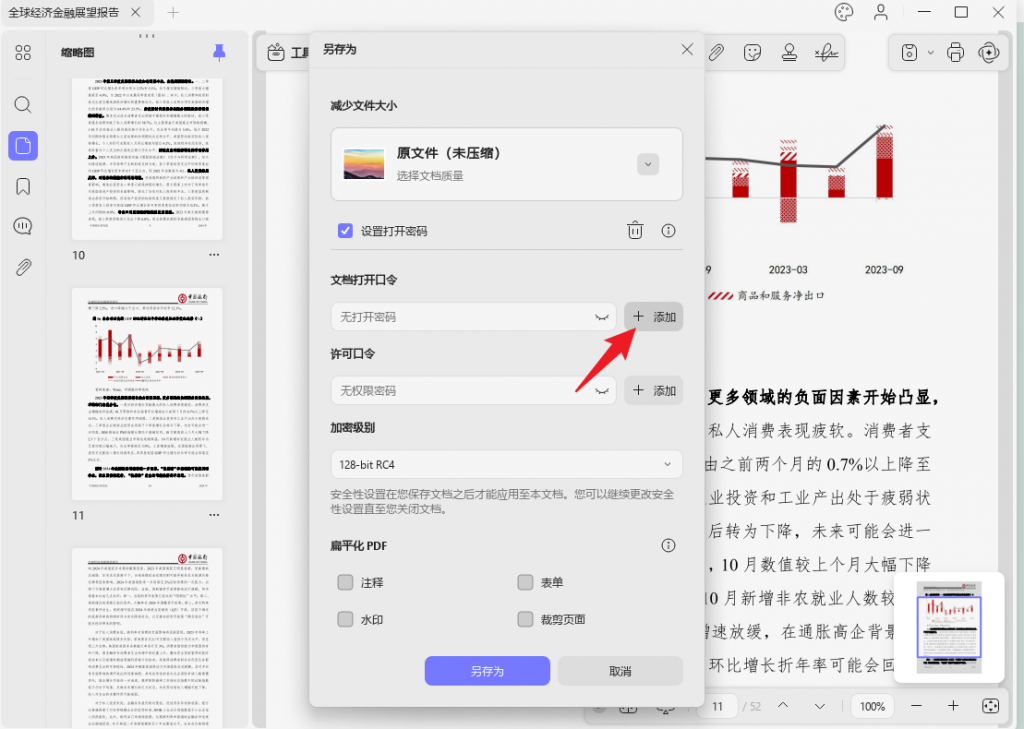
- 在给定字段中输入您的密码并点击保存。
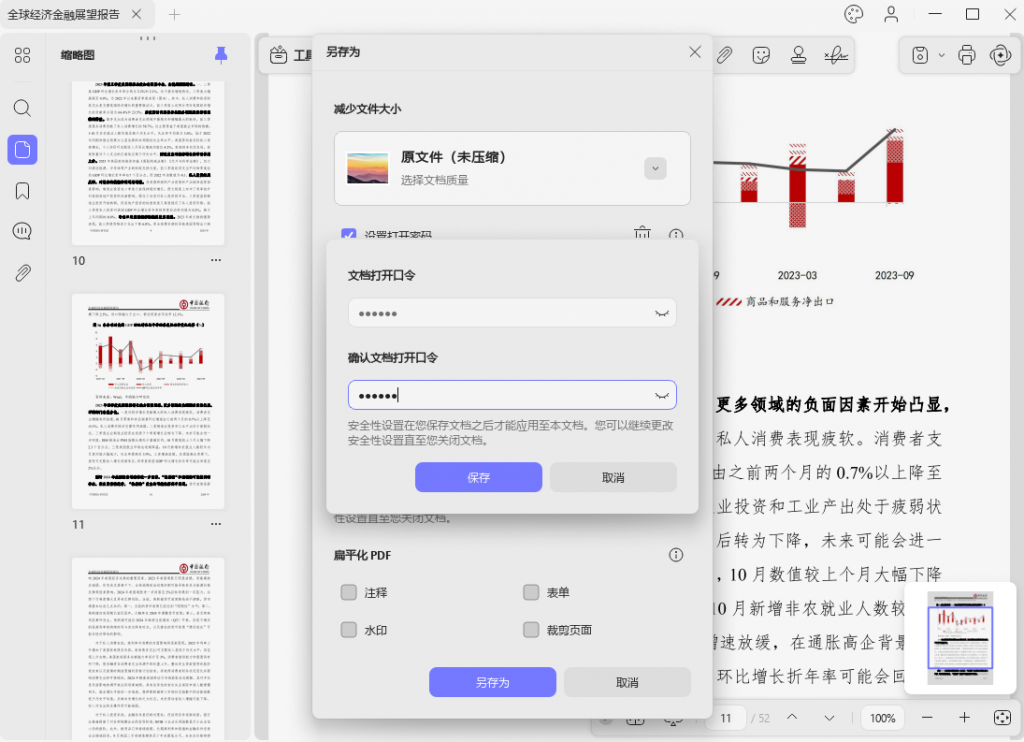
- 您还可以通过单击更多选项按钮更改保护级别(安全级别包括:128 位 RC4、128 位 AES 和 256 位 AES)
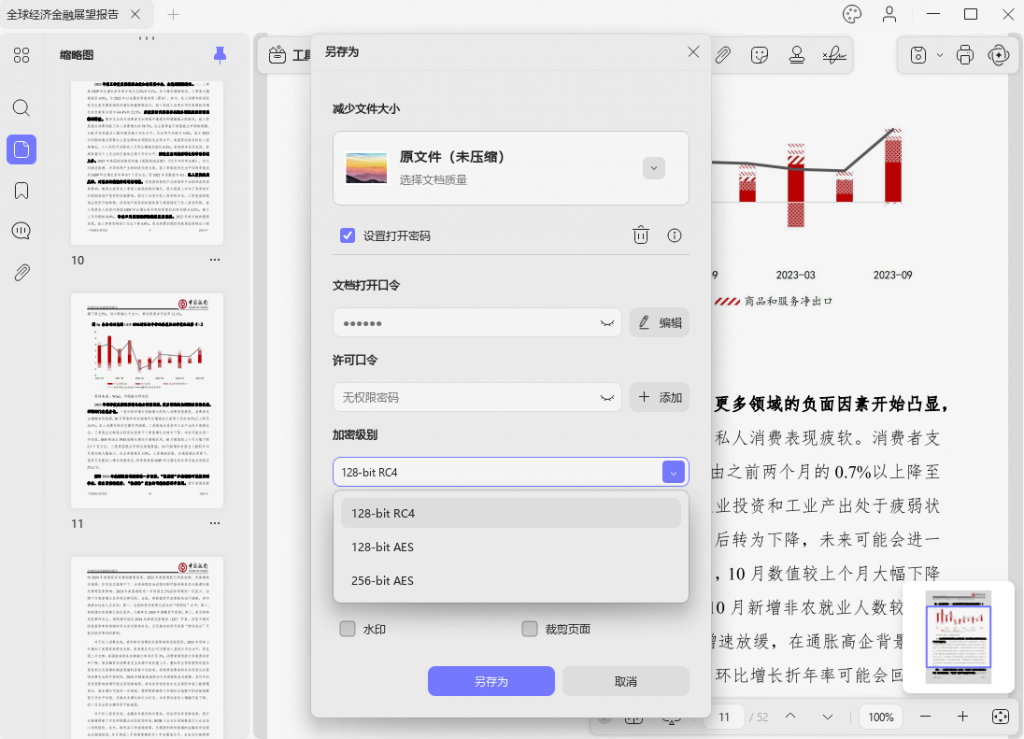
- 设置完成后,点击“另存为”以保存加密后的文件。
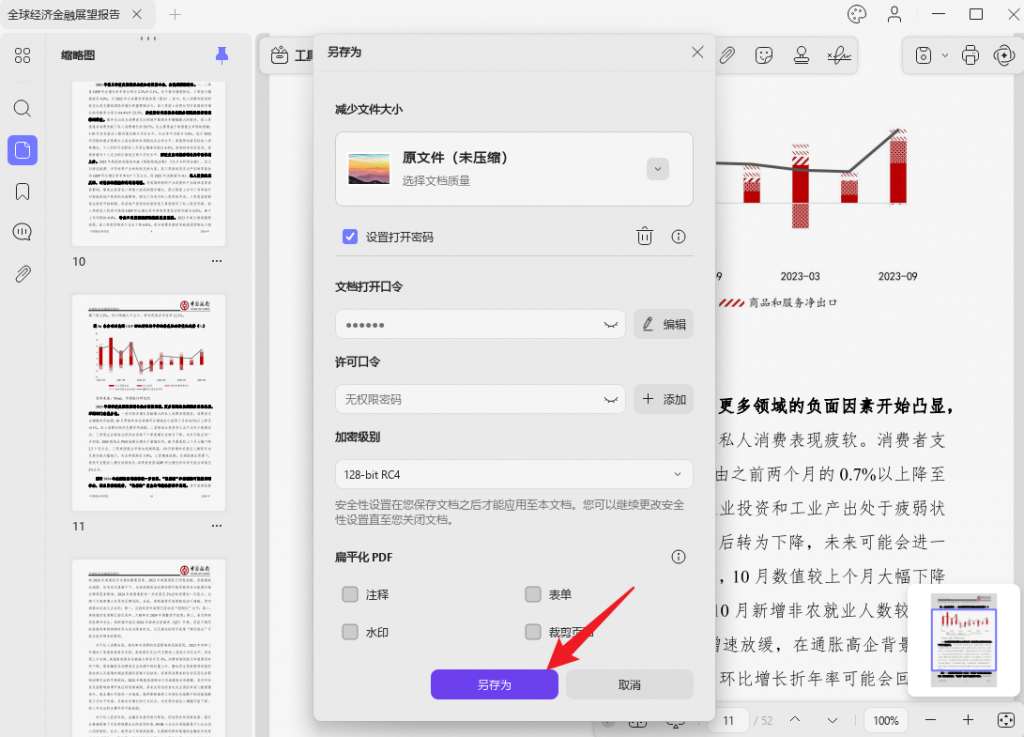
2.添加权限密码
权限密码(也称为主密码)需要密码才能更改权限设置,使用权限密码,您可以限制 PDF 中的打印、编辑和复制内容。
以下是向 PDF 文档添加权限密码的方法:
- 单击UPDF右侧面板上保存图标旁边的下拉符号,然后点击"使用密码进行保护"选项。
- 单击“使用密码进行保护”图标后点击“许可口令”后面的添加。
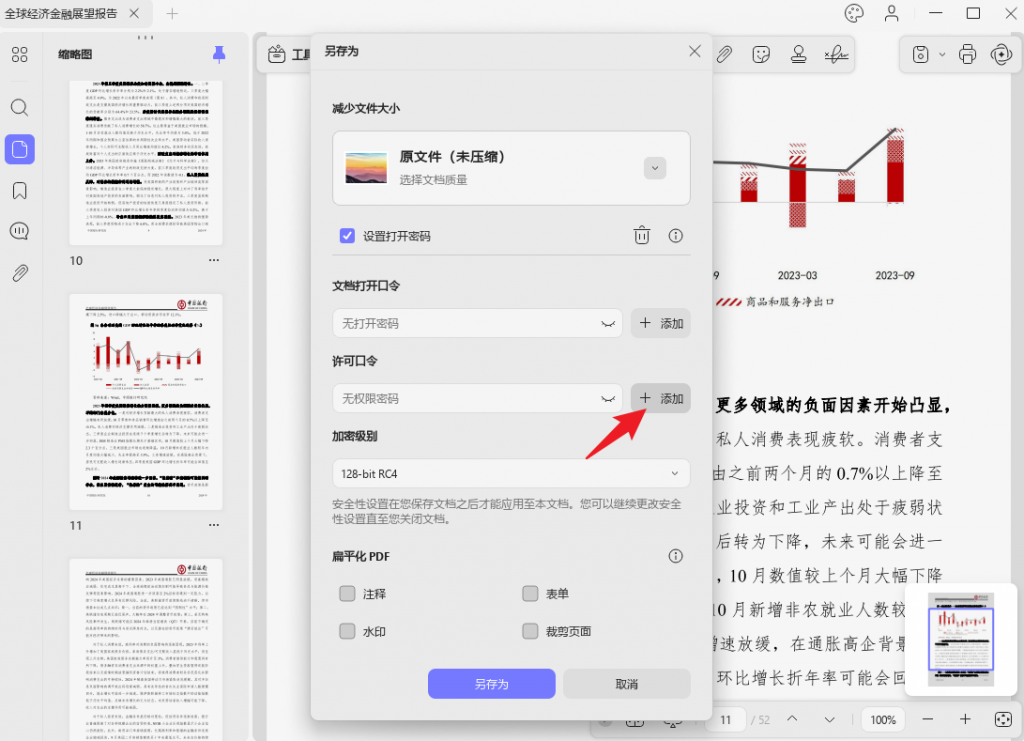
- 接下来,在给定字段中输入您的密码。
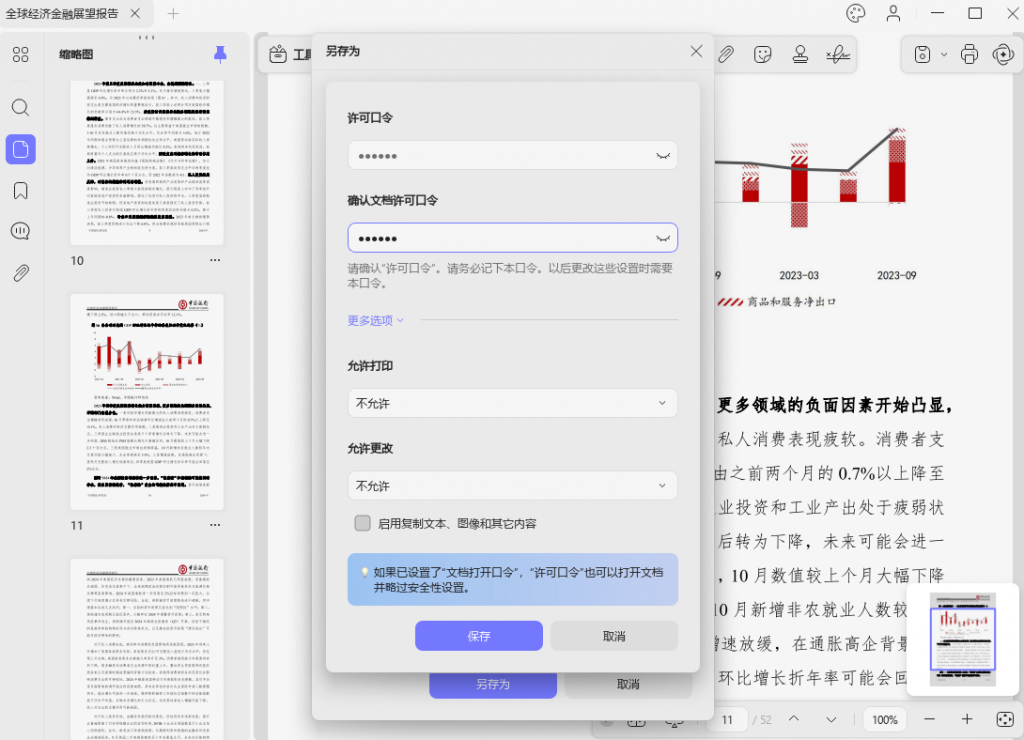
- 您还可以通过单击更多选项来调整权限密码的设置,包括是否允许打印、修改和复制, 您还可以设置不同的加密级别。
- 单击“保存”以保存更改。
- 最后点击“另存为”保存设置了权限密码后的文件。
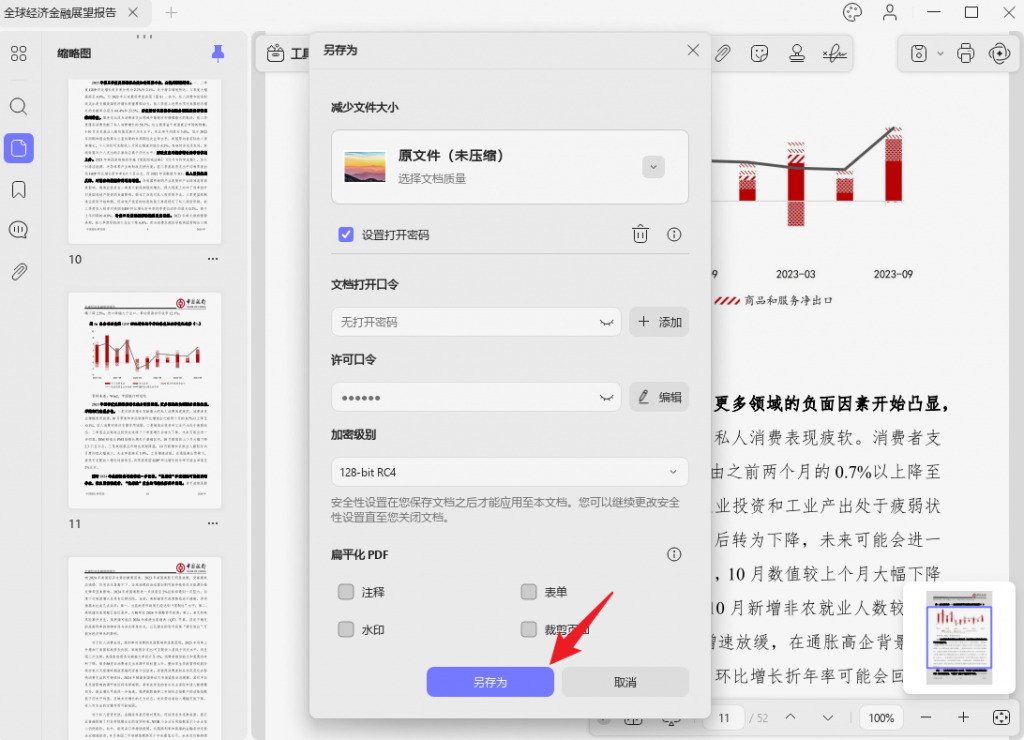
3.删除密码
UPDF 还提供了删除现有 PDF 文件密码的功能
- 打开有密码的PDF文件时,软件需要你先输入PDF文件的密码。
- 输入密码打开文档,单击UPDF右侧面板上保存图标旁边的下拉符号,然后点击"使用密码进行保护"选项。
- 想要删除PDF文件的密码,只需单击“删除安全性设置”按钮。 如果您的文档没有受到任何保护,则无法点击此选项。
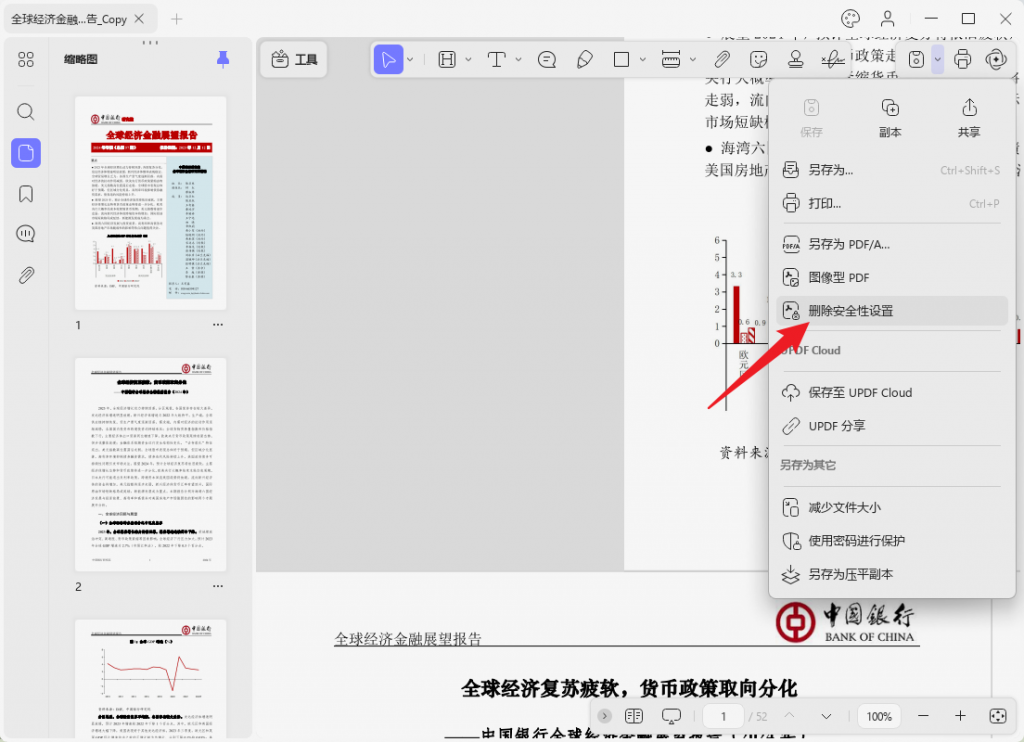
- 软件将自动生成一个新的没有密码的文件。
- 如果您的文件是设置了权限密码,软件将要求您输入权限密码,然后点击解锁。
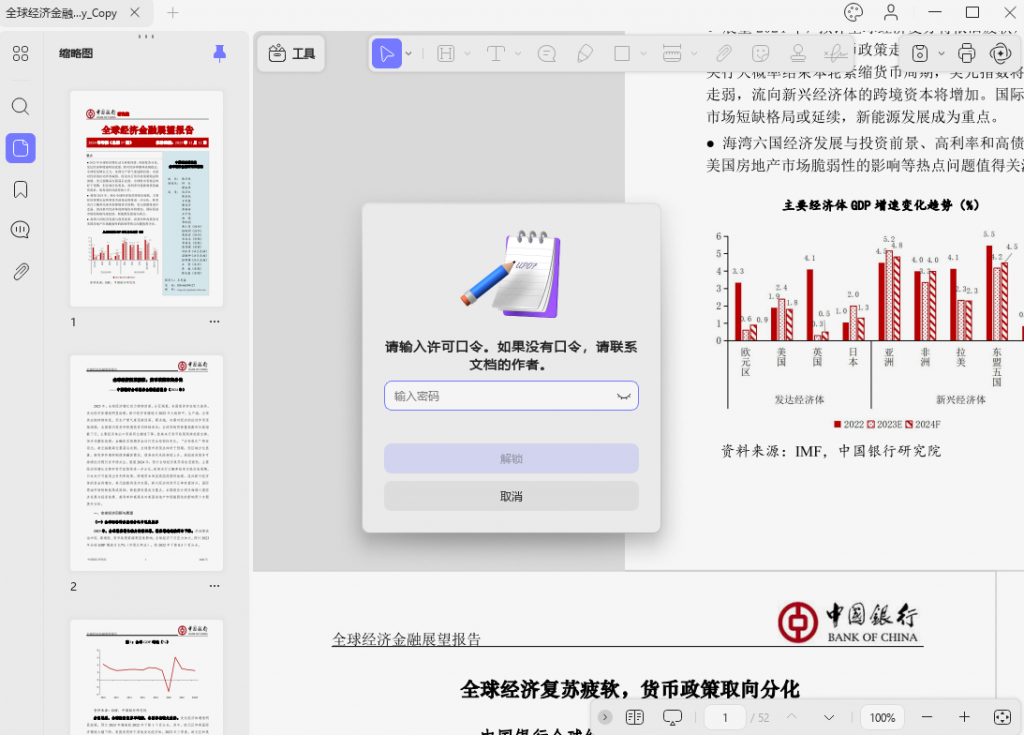
- 解锁文档后,软件将自动生成一个新的没有权限密码的PDF文件,另存为这个文档即可。
 UPDF
UPDF AI 网页版
AI 网页版 Windows 版
Windows 版 Mac 版
Mac 版 iOS 版
iOS 版 安卓版
安卓版
 AI 单文件总结
AI 单文件总结 AI 多文件总结
AI 多文件总结 生成思维导图
生成思维导图 AI 翻译
AI 翻译  AI 解释
AI 解释 AI 问答
AI 问答 AI 多模态
AI 多模态 编辑 PDF
编辑 PDF 注释 PDF
注释 PDF 阅读 PDF
阅读 PDF PDF 表单编辑
PDF 表单编辑 PDF 去水印
PDF 去水印 PDF 添加水印
PDF 添加水印 OCR 图文识别
OCR 图文识别 合并 PDF
合并 PDF 拆分 PDF
拆分 PDF 压缩 PDF
压缩 PDF 分割 PDF
分割 PDF 插入 PDF
插入 PDF 提取 PDF
提取 PDF 替换 PDF
替换 PDF PDF 加密
PDF 加密 PDF 密文
PDF 密文 PDF 签名
PDF 签名 PDF 文档对比
PDF 文档对比 PDF 打印
PDF 打印 批量处理
批量处理 发票助手
发票助手 PDF 共享
PDF 共享 云端同步
云端同步 PDF 转 Word
PDF 转 Word PDF 转 PPT
PDF 转 PPT PDF 转 Excel
PDF 转 Excel PDF 转 图片
PDF 转 图片 PDF 转 TXT
PDF 转 TXT PDF 转 XML
PDF 转 XML PDF 转 CSV
PDF 转 CSV PDF 转 RTF
PDF 转 RTF PDF 转 HTML
PDF 转 HTML PDF 转 PDF/A
PDF 转 PDF/A PDF 转 OFD
PDF 转 OFD CAJ 转 PDF
CAJ 转 PDF Word 转 PDF
Word 转 PDF PPT 转 PDF
PPT 转 PDF Excel 转 PDF
Excel 转 PDF 图片 转 PDF
图片 转 PDF Visio 转 PDF
Visio 转 PDF OFD 转 PDF
OFD 转 PDF 创建 PDF
创建 PDF 企业解决方案
企业解决方案 企业版定价
企业版定价 企业版 AI
企业版 AI 企业指南
企业指南 渠道合作
渠道合作 信创版
信创版 金融
金融 制造
制造 医疗
医疗 教育
教育 保险
保险 法律
法律

 常见问题
常见问题 新闻中心
新闻中心 文章资讯
文章资讯 产品动态
产品动态 更新日志
更新日志









