在很多商业和学术研究中常常需要将 PDF 转换为 PPT,因为PDF 非常适合广泛传播信息,但不那么适合用来作演讲或演示,PPT 则非常适合用来演示,让我们看看将 PDF 转换为 PowerPoint的 6 种方法。
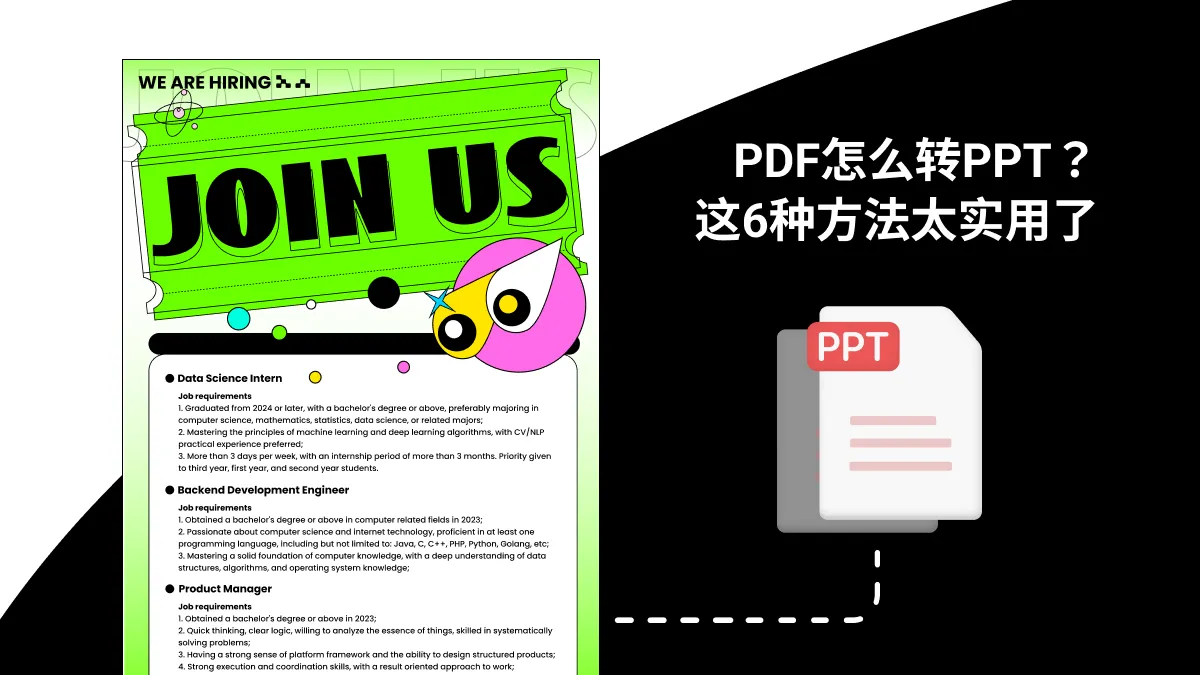
第一部分:如何使用UPDF将PDF转换为PPT?
UPDF不是普通的文件转换器,它支持十多种输出格式以及各种类型的输入 PDF 文件:可编辑 PDF、扫描 PDF 和格式为图像的文档。作为一款轻量级软件,它的输出质量也非常出色,它还包括转换设置选项等高级功能,可以通过下面的按钮下载 UPDF 进行试用。
UPDF 允许将PDF 文件转换为 Word、Excel、PowerPoint、图像、HTML、XML 等,它的OCR引擎非常高效,支持 30 多种语言的文本识别。

UPDF还能做什么?
UPDF 是一款适用于 Mac、Windows、Android 和 iOS 的一体化PDF 编辑器,支持编辑、注释和组织 PDF 文件。还可以使用 UPDF 编辑器在文本中添加下划线、粗体和删除线,它的最大优点是允许签署 PDF 文件并与他人共享。
UPDF的优点:
- 用户界面现代且易于使用
- 100%安全可靠
- OCR 功能可将扫描的 PDF 转换为可编辑的 PDF
- 高速将 PDF 转换为其他格式
- 通过电子邮件、链接或二维码共享 PDF文件
- 将 PDF 文件压缩为更小的尺寸
- 与 Windows、macOS、iOS 和 Android 兼容
在UPDF中将PDF转换为PPT的步骤:
(注意:此处概述的过程在 Windows 中与在 Mac 上几乎完全相同,但每个平台的 UPDF 都有细微差别。)
第 1 步:导入 PDF
首先,确保已下载并安装 UPDF,在 UPDF 中打开要转换的 PDF 文件。如果还没有安装UPDF,可以点击下面的按钮来安装。
第 2 步:选择 PowerPoint 作为输出格式
单击“导出 PDF”图标,它将显示文件格式列表;选择“PowerPoint演示文稿 (.pptx)”文件格式将 PDF 转换为 PPT。

第 3 步:将 PDF 转换为 PowerPoint
点击PPT格式后,会出现一个弹出窗口,可以根据需要更改页面范围,并选择是否运行文本识别,最后单击“导出”按钮。
如果是扫描版PDF,可以点击“使用OCR识别文本”打开OCR功能,此功能可以识别扫描的PDF文字并进行转换,还可以选择转换后的文档语言;完成设置后,单击“执行 OCR”,然后使用导出功能将扫描的 PDF 转换为 PPT;将转换后的文件将保存在的本地文件夹中,转换过程完成。

第二部分:如何将 PDF 呈现为 PowerPoint?
事实上,如今的技术已经能支持直接将 PDF 演示文稿显示为幻灯片,而无需将 PDF 转换为 PPT再显示为幻灯片了!而且步骤也很简单,下面是用UPDF将PDF呈现为PowerPoint的过程方法:
第 1 步:访问“幻灯片放映”选项卡
启动 UPDF 并单击“打开文件”,选择 PDF 并将其导入;从屏幕左侧选择“阅读器”,然后从顶端的选项列表中单击“幻灯片”;单击“幻灯片”图标后,将看到演示文稿的选项。

第 2 步:展示 PDF 演示文稿
单击“从头放映”开始演示,可以在幻灯片放映期间使用笔强调某些内容,然后用橡皮擦将其擦除。如果想指出一些重要的内容,但又不想弄乱演示文稿,请使用激光笔。

第 3 步:结束演示
完成演示后,单击屏幕右上角的“结束放映”按钮或按“ESC”键,系统将使退出幻灯片放映模式。
第三部分:如何使用SodaPDF将PDF转换为PPT?
SodaPDF 桌面 PDF 编辑器及其在线转换套件和其他 PDF 工具可以灵活地将 PDF 转换为 PPT ,在线版本会比桌面版的方便,但桌面版的转换引擎会更强大,它可以处理大文件并带有一些特殊的转换功能。
SodaPDF 在线版和桌面版将 PDF 转换为 PPT 的三大功能:
- OCR 和“检测并转换”功能
- 线上线下混合交付模式
- 和MS Office 相似的设计,具有类似的菜单布局
优点
- 桌面版功能齐全,具有编辑、转换、压缩和 OCR 功能
- 类似Windows的环境
缺点
- Mac 没有桌面版本
- 在线将 PDF 转为 PPT 次数有限,也没有 OCR和批量处理
- 没有永久免费版本,14 天免费试用后需要升级到标准版或专业版
定价:标准版为每月 4.15 美元,专业版为每月 7.50 美元(按年订阅)。
在 Windows 版 SodaPDF 中将 PDF 转换为 PPT 的步骤:
- 步骤1:首先,单击“文件”并“打开”导入PDF
- 步骤 2:单击顶部的“转换”选项卡,然后单击功能区工具栏中显示“PDF 到 PowerPoint”的选项
- 步骤 3:在“转换”选项卡中,选择页面范围,然后根据需要选中 OCR 以及检测和转换表复选框。设置目标文件夹以保存转换后的文件
- 步骤 4:单击该面板顶部的“转换”图标。等待通知面板告诉已“完成”。在资源管理器中访问该文件并使用 MS PowerPoint 打开它。
第四部分:如何使用 TalkHelper PDF Converter 将 PDF 导出为PowerPoint?
TalkHelper for Windows 是一个可靠的转换器,它的软件界面相当老式,但功能齐全,提供 PDF 创建、OCR 和批量处理功能,还有组织 PDF 文件和页面的工具,非常实用。
TalkHelper 的三大功能:
- OCR 功能可以把PDF 转为 Word 和 Excel
- PDF 转换
- 多语言 OCR 支持46 种语言
优点
- 实用的转换工具套件,支持转换、合并、拆分和提取PDF
缺点
- OCR 的成本过大
- 仅适用于 Windows
定价:永久许可证 29.95 美元,购买 500 页 OCR 附加产品则需 49.95 美元。
使用 TalkHelper 将 PDF 转换为 PowerPoint 的步骤:
- 第 1 步:使用底部工具栏中的“添加文件”按钮导入一个或多个文件
- 第 2 步:左侧面板显示各种转换选项,单击“PDF 到 PPT”按钮
- 第 3 步:在同一页面上,可以选择转换模式、更改 OCR 语言并指定输出文件夹;单击底部工具栏中的“转换”按钮来处理文件,当看到资源管理器对话框提示时,保存输出文件。
第五部分:如何使用 Adobe Acrobat Pro DC 将 PDF 转换为 PowerPoint?
长期以来Acrobat Pro DC一直是处理所有 PDF 内容的首选实用程序,但这款软件的复杂性和高昂的价格让许多用户望而却步,尽管如此,Acrobat Pro DC仍然是PDF编辑器的翘楚。
Adobe Acrobat Pro DC 的 3 大功能:
- 功能丰富
- 跨平台可用性,适用于Win和Mac
- 批量转换、云空间和 OCR
优点
- 文件格式转换的高度准确和快速
- 灵活的转换设置
缺点
- 昂贵
- 某些论坛上的用户认为该界面比较复杂
定价:每年收费 239.88 美元,永久许可证收费 450 美元。
在 Adobe Acrobat Pro DC 中将 PDF 转换为 PowerPoint 的步骤:
- 步骤1:单击“我的电脑”选项从计算机的本地驱动器导入PDF
- 步骤 2:单击顶部附近的“工具”选项卡后,单击左侧菜单面板中的“导出 PDF”;单击中心面板中的 Microsoft PowerPoint
- 步骤 3:单击 PowerPoint 演示文稿导出选项,出现提示后,选择目标文件夹并保存转换后的 PPT 文件。
第六部分:如何使用 Nitro Pro 将 PDF 转换为 PPT ?
Nitro Pro平台结合了最好的桌面 PDF 工具、产品集成、分析和云的强大功能,即使是单独的 Nitro PDF Pro 桌面组件,也能很专业第处理 PDF 任务,它的转换引擎非常可靠,它提供批量转换功能,并且界面相当直观。
Nitro PDF Pro 的 3 大功能:
- 检测到图像文本时自动激活 OCR
- 出色的转换质量
- 支持使用 Outlook 插件从带有附件的电子邮件进行转换
优点
- Windows 友好平台 – Mac 版本作为 PDFpen 进行营销和销售
缺点
- 对于许多个人用户来说价格昂贵
- 一些复杂的内容可能存在对齐、字体和其他问题
定价: Windows 版约 180 美元;Mac 版约 130 美元(PDFpen)
使用 Nitro PDF Pro 将 PDF 转换为 PPT 的步骤:
- 第 1 步:在“主页”部分中,查找“转换”按钮,然后单击“转换为 PowerPoint”。
- 第 2 步:使用“添加文件”按钮导入要转换为 PPT 的 PDF
- 第 3 步:调整设置,然后设置目标文件夹,单击“转换”按钮,当资源管理器提示时保存文件。
第七部分:使用 PDF 文件进行演示的好处
PowerPoint 能创建有吸引力的演示文稿,但使用 PDF 进行演示会更容易、更方便。以下是使用 PDF 文件进行演示的一些好处:
1. 占用空间更少
PDF 文件比 PowerPoint 占用的空间更少。复杂的 PowerPoint 演示文稿占用的内存很大,因此如果在速度较慢的计算机上演示,就会需要更多时间甚至卡机。因此,使用 PDF 文件进行演示,可以确保演示顺利进行。
2. 保护数据
如果担心有人复制自己的演示文稿,那么应该使用 PDF 进行演示文稿,因为PDF 演示文稿可以使用密码进行保护,还可以为 PDF 设置过期时间和添加编辑限制。PowerPoint 无法采取此类安全措施,所以没有那么安全。
3. 保持元素完整
我们一般会使用不同的字体和布局样式来使演示文稿更具吸引力,但有时在发送的过程中PPT的格式会紊乱,接受者看到的可能会是乱码的,这时候通过发送 PDF 演示文稿就能避免这个问题。
第八部分:PDF 和 PowerPoint 格式的区别
PDF 格式提供的功能远不止制作幻灯片,还可以用 PDF管理财务、工作表、账单和商业合同,而 PowerPoint 仅用于创建演示文稿。PowerPoint 的主题、布局和字体样式可能会乱码,但无论在哪种设备上使用 PDF,它都不会乱。此外,PDF 格式更为常见,并且可在所有设备上使用。
第九部分:结论
这 6 种将 PDF 转换为 PPT 的方法都是同类中最好的方法,且都适合新手。我认为最性价比的专用 PDF 转换器是UPDF,与 TalkHelper 和 SodaPDF 不同,它适用于 Mac 和 Windows,与 Nitro Pro PDF 相比,它是一个轻量级工具,而且比 Acrobat Pro DC 便宜得多。
 UPDF
UPDF AI 网页版
AI 网页版 Windows 版
Windows 版 Mac 版
Mac 版 iOS 版
iOS 版 安卓版
安卓版
 AI 单文件总结
AI 单文件总结 AI 多文件总结
AI 多文件总结 生成思维导图
生成思维导图 AI 翻译
AI 翻译  AI 解释
AI 解释 AI 问答
AI 问答 AI 多模态
AI 多模态 编辑 PDF
编辑 PDF 注释 PDF
注释 PDF 阅读 PDF
阅读 PDF PDF 表单编辑
PDF 表单编辑 PDF 去水印
PDF 去水印 PDF 添加水印
PDF 添加水印 OCR 图文识别
OCR 图文识别 合并 PDF
合并 PDF 拆分 PDF
拆分 PDF 压缩 PDF
压缩 PDF 分割 PDF
分割 PDF 插入 PDF
插入 PDF 提取 PDF
提取 PDF 替换 PDF
替换 PDF PDF 加密
PDF 加密 PDF 密文
PDF 密文 PDF 签名
PDF 签名 PDF 文档对比
PDF 文档对比 PDF 打印
PDF 打印 批量处理
批量处理 发票助手
发票助手 PDF 共享
PDF 共享 云端同步
云端同步 PDF 转 Word
PDF 转 Word PDF 转 PPT
PDF 转 PPT PDF 转 Excel
PDF 转 Excel PDF 转 图片
PDF 转 图片 PDF 转 TXT
PDF 转 TXT PDF 转 XML
PDF 转 XML PDF 转 CSV
PDF 转 CSV PDF 转 RTF
PDF 转 RTF PDF 转 HTML
PDF 转 HTML PDF 转 PDF/A
PDF 转 PDF/A PDF 转 OFD
PDF 转 OFD CAJ 转 PDF
CAJ 转 PDF Word 转 PDF
Word 转 PDF PPT 转 PDF
PPT 转 PDF Excel 转 PDF
Excel 转 PDF 图片 转 PDF
图片 转 PDF Visio 转 PDF
Visio 转 PDF OFD 转 PDF
OFD 转 PDF 创建 PDF
创建 PDF 企业解决方案
企业解决方案 企业版定价
企业版定价 企业版 AI
企业版 AI 企业指南
企业指南 渠道合作
渠道合作 信创版
信创版 金融
金融 制造
制造 医疗
医疗 教育
教育 保险
保险 法律
法律

 常见问题
常见问题 新闻中心
新闻中心 文章资讯
文章资讯 产品动态
产品动态 更新日志
更新日志












