图像唤起美好的回忆,捕捉激动人心的时刻,保存珍贵的历史。随着技术的进步,人们只需轻按几下即可在智能手机上存储许多难忘的时刻。这些捕捉到的时刻应该正确组织,以便您可以轻松访问它们。最好将图像合并为 PDF 格式,因为每当您想滚动浏览记忆时,只需打开单个 PDF 文件即可。
不同的工具可以帮助您将照片合并为 PDF,但有些工具使用起来太昂贵,而另一些工具可能会损害图片的质量。而作为高级PDF编辑器的UPDF就不存在这些问题。本文将提供您多种使用UPDF将图片合并的方法。
第 1 部分:将图像合并为 PDF 的 3 种方法
UPDF 是一款通用工具,可以在短短几秒钟内轻松将图像合并为 PDF。您不必担心图像格式,因为它支持 PNG、GIF、JPG、JPEG、TIFF 和 BMP 等格式。无需任何技术培训,您就可以使用此工具,并使用下面给出的三种不同方法将多个图像合并为一个 PDF:
方法 1. 如何使用合并功能将图像合并为 PDF?
借助其新推出的“批量合并”功能,您可以合并任何格式的不同图像并将它们转换为单个 PDF 文件。要在 UPDF 工具上执行此方法,请按照以下步骤操作:
第1步:启动并点击“批量合并”
在您的设备上启动 UPDF。在屏幕的右上角,您会发现一个新功能“批量合并”,继续并单击它。
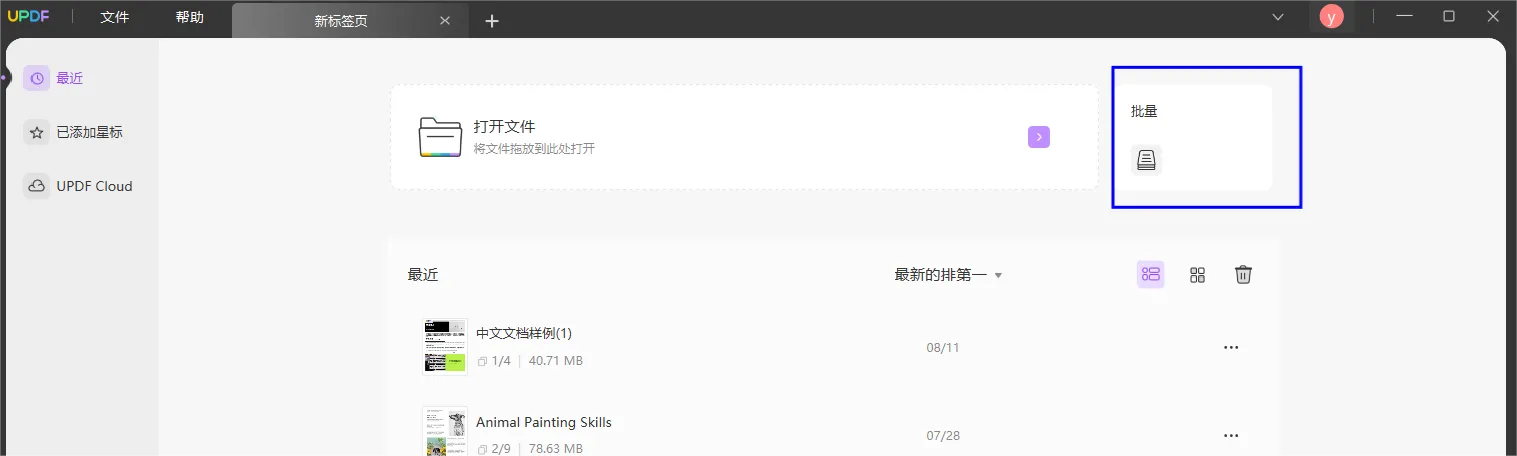
UPDF 拥有最令人愉悦的用户界面,无需学习经验。设计本身是用户浏览其所有功能的指南。我们来看看它的特点。我们保证您不会后悔使用这些功能:
第 2 步:将照片合并为 PDF
选择“ + 添加文件”按钮并点击“添加文件”以添加要合并到 PDF 文件的所有图像。
添加图像后,您可以通过单击“三点”菜单并选择“删除文件”选项从列表中删除不必要或错误添加的图片。
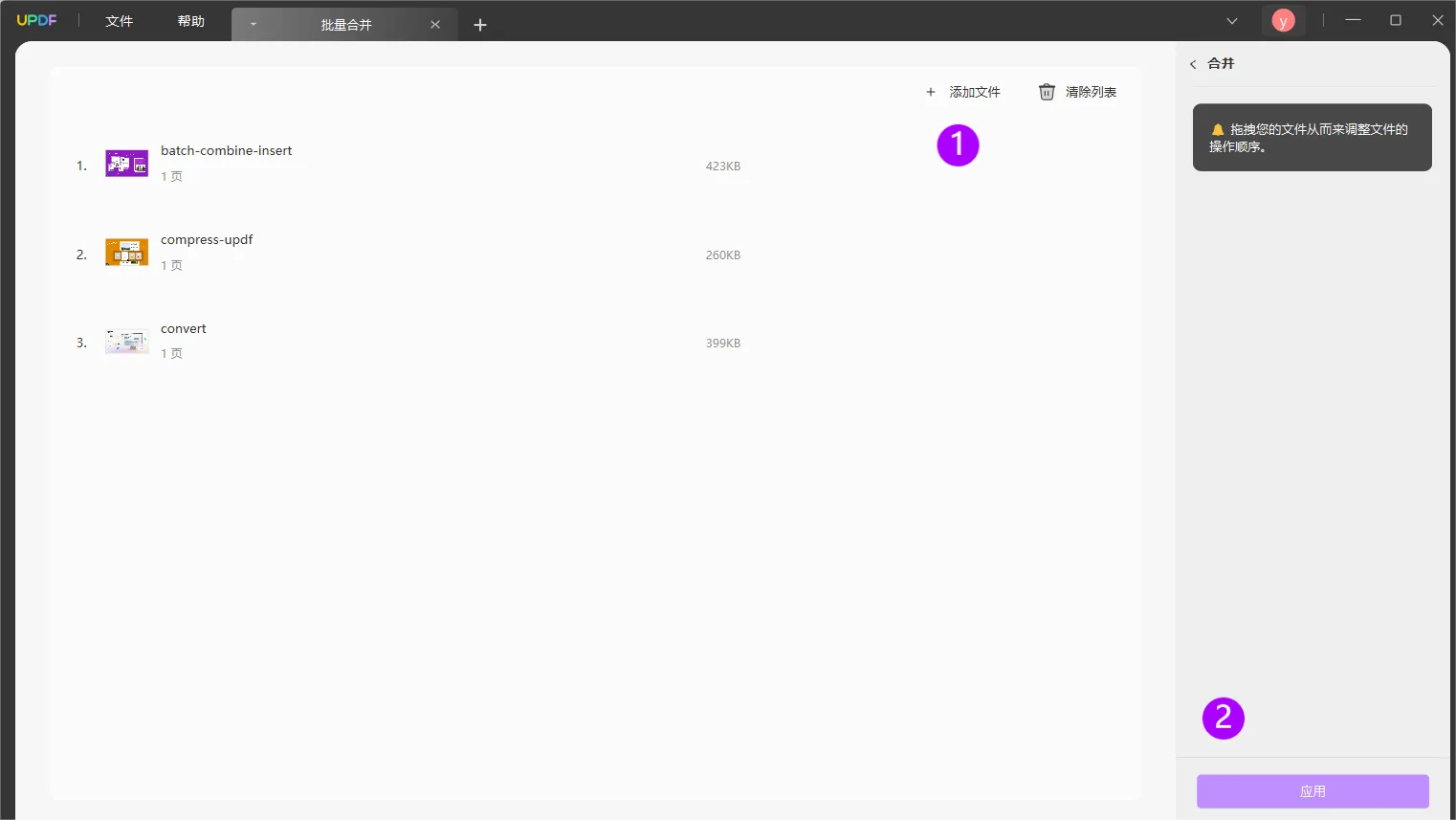
方法2.如何将图像合并到现有的PDF文件中?
如果您正在思考让您的 PDF看起来与众不同,您可以向其中添加信息丰富的图像。按照简单的步骤,可将图像合并到现有的 PDF 文件中:
第 1 步:打开 PDF 文件
在您的系统上启动 UPDF,然后按“打开文件”选项选择要添加图像的 PDF。接下来,选择文档并按右下角的“打开”按钮。
第 2 步:将图像插入 PDF
PDF 打开后,点击“编辑 PDF ”工具,然后选择屏幕顶部工具栏上的“图像”选项。接下来,选择要在PDF中添加图片的文档位置,系统会询问需要合并的图片。接下来,选择图像并按“打开”按钮。
第 3 步:调整图像并保存 PDF
根据要求调整 PDF 文件中添加图像的大小和位置。之后,转到“另存为其他”菜单并按“保存”按钮。
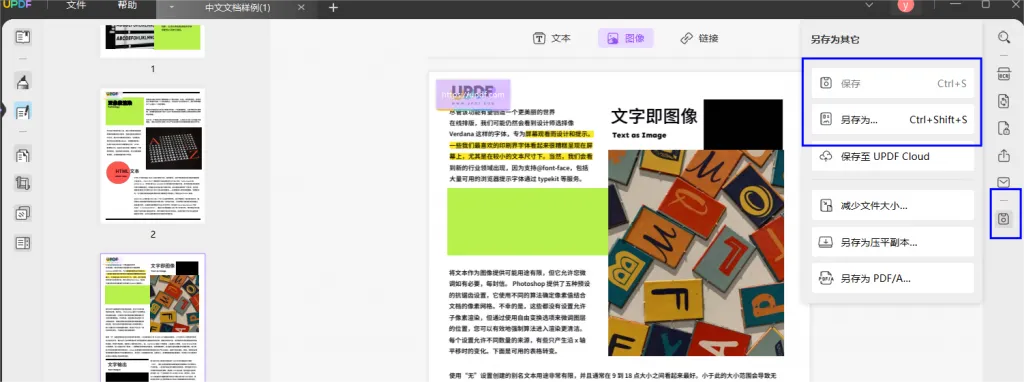
方法3.如何将照片合并到新的PDF文件中?
有时我们喜欢创建一个空白的新 PDF 文件。在这种情况下,您也可以将照片合并为 PDF 文件,而无需使用“批量合并”功能。请按照以下指南将照片合并到新的 PDF 文件中:
第1步:创建新 PDF
通过访问 Mac 上的“Finder”选项,打开设备上的 UPDF 工具。进入菜单栏中的“文件”选项卡,然后选择“创建”选项,以使用“空白页”功能创建新的空白文档。

第2步:将图像添加并合并到空白 PDF
进入“编辑”模式后,顶部会出现一个导航栏。按“图像”选项添加您想要的照片。
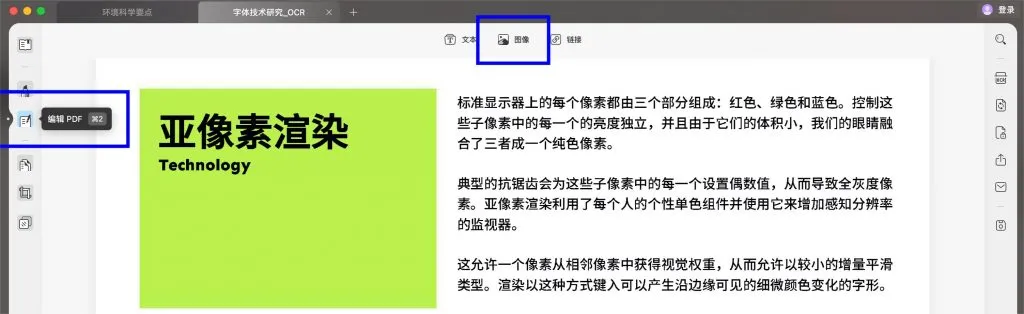
第3步:保存文档更改
接下来,将图像添加到文档中您选择的位置并调整其大小。您可以通过执行相同的过程依次添加更多图像。添加照片后,转到“文件”选项卡并将PDF 保存到您的设备上。
第 2 部分:为什么选择 UPDF 将照片合并为 PDF
UPDF的使用者正在迅速增加,但您知道如此受欢迎背后的原因吗?要详细了解,请阅读以下原因,这将凸显 UPDF 的显着特征:
轻松将图像合并为 PDF:您可以使用 UPDF 快速将数百张图像合并为一个 PDF 文件。无论您是想要创建非凡相册以吸引更多客户的摄影师,还是想要在计算机上保存美好家庭时刻的家庭主妇,每个人都可以使用这个神奇的工具。
快速执行任务:专业人员不会浪费时间等待工具处理他们的命令。该工具应该足够快,能够在几秒钟内执行多项任务,而不会出现滞后或挂起的情况。与 Adobe Acrobat 相比,UPDF 不会浪费用户时间,因为它们可以以超快的速度同时处理各种 PDF。请参阅 Adobe Acrobat 和 UPDF之间的详细比较。
适合初学者的界面:每当我们听到高级工具时,我们想到的就是它会很复杂。与 Adobe Acrobat 相比,UPDF 用户在操作其不同功能时不会遇到此类复杂情况。其用户友好的界面使初学者可以非常轻松地使用任何功能。您无需多次单击即可对PDF 应用编辑或进行任何所需的更改。
提供多功能功能:这款 PDF 工具以其独特的功能而闻名,这些功能使学生、银行家、教授等人的生活变得更加轻松。如果您想通过几次智能点击来查看、编辑、裁剪、注释和共享 PDF,您的文件就已准备就绪。您可以通过应用OCR 技术从扫描的文本图像或屏幕截图中提取任何信息。
一次购买,在不同平台上使用:学生的预算已经很紧张,他们必须管理不同的学习费用。这就是为什么他们更喜欢下载该工具,该工具不仅价格实惠,而且是可以在不同平台上运行的单一工具。UPDF 在这方面再次脱颖而出,因为它具有成本效益,并且您可以在 Android、Windows、iOS 和 macOS 等多个系统上使用一次购买。
第 3 部分:将图像合并为 PDF 的常见问题解答
1.如何将3张图片制作成PDF?
您可以使用 UPDF 的合并功能或在其上创建新的 PDF 并将 3 张图片添加到该文档中来在 PDF 中制作 3 张图片。
2. 如何将 100 张图像转换为 PDF?
您可以使用其“批量合并”功能将 100 张图像转换为 PDF。在这里,您可以一次选择多张照片,并在几秒钟内将它们转换为单个 PDF 文件。
3.如何在线将图片合并为PDF?
可以使用不同的在线工具将图像合并为单个 PDF。然而,你不能完全依赖它们,因为它们有图像数量限制、大小限制和操作过程冗长等缺点。最好使用UPDF等稳定的桌面软件,它为您提供更快的速度和更好的质量。
第 4 部分:将图像合并为 PDF 的优点
拍摄人物、地点或瞬间的照片来创造长久的回忆是很好的。但有时,这些无限的图片如果没有正确排序就会造成压力。您在杂乱的图像文件夹中找不到特定的图片。这就是为什么将图像合并到 PDF 中很重要。要了解将图像合并为 PDF 的更多优势,请查看以下信息:
- 高度安全:当图像以PDF 格式保存时,其安全性会提高,因为您可以向 PDF 文件添加密码。因此,将您所有的私人图片合并到一个 PDF 文件中,并为其设置密码。
- 易于分享:有时,在调查犯罪现场时,调查员会拍摄数百张不同犯罪地点的照片。对他来说,与团队一一分享每张照片可能会变得很困难。一旦这些图片合并成一个 PDF 文件,发送就变得很容易。
- 压缩文件大小:可以将多张图片添加到PDF中,并且可以将PDF的大小压缩到所需的点,而不会损害图像的像素。它有助于释放新事物的存储空间。
- 安全分辨率:虽然图像可以被大大压缩,但它们的分辨率也会受到影响。而就 PDF 而言,即使 PDF 被最大程度地压缩,其内部图像的分辨率仍然很高。
结论
有不同的工具可以帮助您将图像合并为 PDF,但这些工具要么价格昂贵,要么有一定的局限性。最好选择 UPDF 将图片合并为 PDF,因为它价格实惠、用途广泛且用户友好。通过本文讨论的三种不同方法,您可以将多个图像副本合并到一个 PDF 文件中,并为该文件提供密码以提高其安全性。
 UPDF
UPDF AI 网页版
AI 网页版 Windows 版
Windows 版 Mac 版
Mac 版 iOS 版
iOS 版 安卓版
安卓版
 AI 单文件总结
AI 单文件总结 AI 多文件总结
AI 多文件总结 生成思维导图
生成思维导图 AI 翻译
AI 翻译  AI 解释
AI 解释 AI 问答
AI 问答 AI 多模态
AI 多模态 编辑 PDF
编辑 PDF 注释 PDF
注释 PDF 阅读 PDF
阅读 PDF PDF 表单编辑
PDF 表单编辑 PDF 去水印
PDF 去水印 PDF 添加水印
PDF 添加水印 OCR 图文识别
OCR 图文识别 合并 PDF
合并 PDF 拆分 PDF
拆分 PDF 压缩 PDF
压缩 PDF 分割 PDF
分割 PDF 插入 PDF
插入 PDF 提取 PDF
提取 PDF 替换 PDF
替换 PDF PDF 加密
PDF 加密 PDF 密文
PDF 密文 PDF 签名
PDF 签名 PDF 文档对比
PDF 文档对比 PDF 打印
PDF 打印 批量处理
批量处理 发票助手
发票助手 PDF 共享
PDF 共享 云端同步
云端同步 PDF 转 Word
PDF 转 Word PDF 转 PPT
PDF 转 PPT PDF 转 Excel
PDF 转 Excel PDF 转 图片
PDF 转 图片 PDF 转 TXT
PDF 转 TXT PDF 转 XML
PDF 转 XML PDF 转 CSV
PDF 转 CSV PDF 转 RTF
PDF 转 RTF PDF 转 HTML
PDF 转 HTML PDF 转 PDF/A
PDF 转 PDF/A PDF 转 OFD
PDF 转 OFD CAJ 转 PDF
CAJ 转 PDF Word 转 PDF
Word 转 PDF PPT 转 PDF
PPT 转 PDF Excel 转 PDF
Excel 转 PDF 图片 转 PDF
图片 转 PDF Visio 转 PDF
Visio 转 PDF OFD 转 PDF
OFD 转 PDF 创建 PDF
创建 PDF 企业解决方案
企业解决方案 企业版定价
企业版定价 企业版 AI
企业版 AI 企业指南
企业指南 渠道合作
渠道合作 信创版
信创版 金融
金融 制造
制造 医疗
医疗 教育
教育 保险
保险 法律
法律

 常见问题
常见问题 新闻中心
新闻中心 文章资讯
文章资讯 产品动态
产品动态 更新日志
更新日志












