我们经常需要把发票、证件等重要图片保存为安全且不易更改的 PDF 格式,有时候老师布置作业也会限定为 PDF 格式。学会图片转 PDF 的方法,就能轻松转换格式,不用总是求助别人了!今天向大家介绍三个图片转 PDF 的免费方法,希望对大家有帮助哦~
图片转PDF方法一:多功能PDF编辑器 UPDF
推荐指数:★★★★★
推荐这款编辑器,当然是有私心的啦!因为 UPDF 真的是一款宝藏软件,它不仅能帮我们完成图片转 PDF 的需求,还可以用于阅读、编辑、组织页面等用途,可以说是非常全能了。
现在我们来说一说怎么使用 UPDF 将图片转为 PDF 格式:
1、打开 UPDF;
2、点击菜单栏的“文件”,将光标悬浮于“创建”按钮上,选择“从图像创建 PDF”;

3、点击“文件”,选择“保存”,选定储存位置即可。
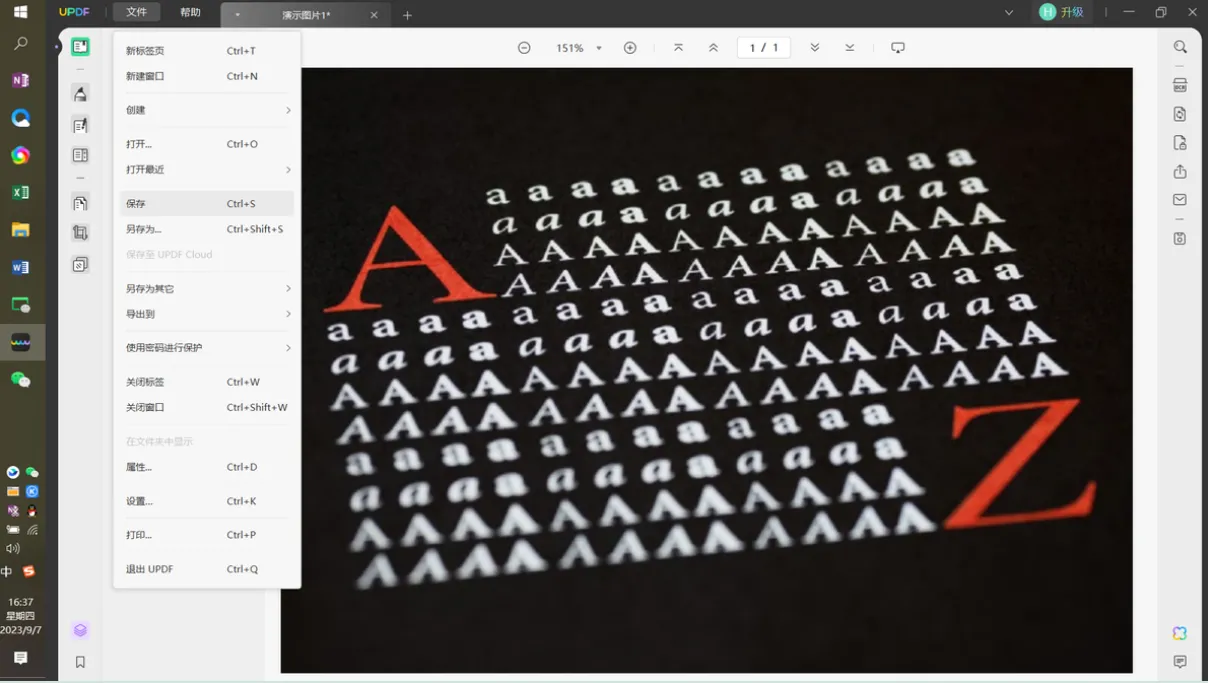
*使用小技巧:第二个步骤中,若你上传多个图片文件,UPDF 会询问你“是否要将所选的图像合并成为一个 PDF 文档”,若选择“是”,这些图片就会合并为同一个 PDF 文档;若选择“否”,每一个图片会单独生成一个 PDF 文档。
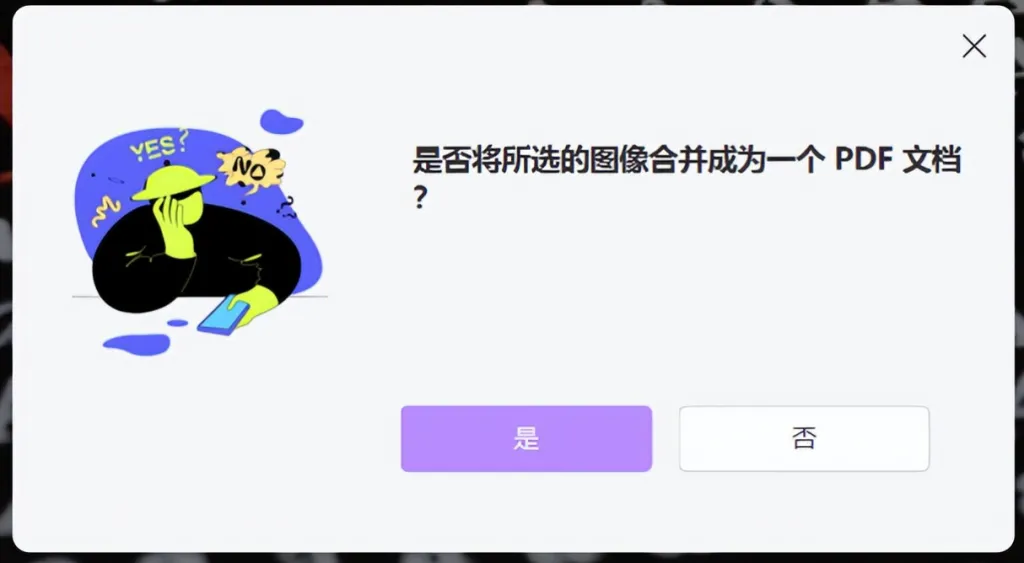
使用 UPDF 完成图片转 PDF 的优点有很多,比如转换速度快、保持图片像素、适配图片尺寸等。最重要的是,图片转 PDF 之后,往往还要进行注释、裁剪等操作,这些后续调整都可以在 UPDF 里完成,无需再借助其他工具。
图片转PDF方法二:PDFdo.com
推荐指数:★★★★☆
这是一款在线工具,可以把多个图片转换为一个 PDF 文档,还能调整图片转 PDF 后的尺寸大小。
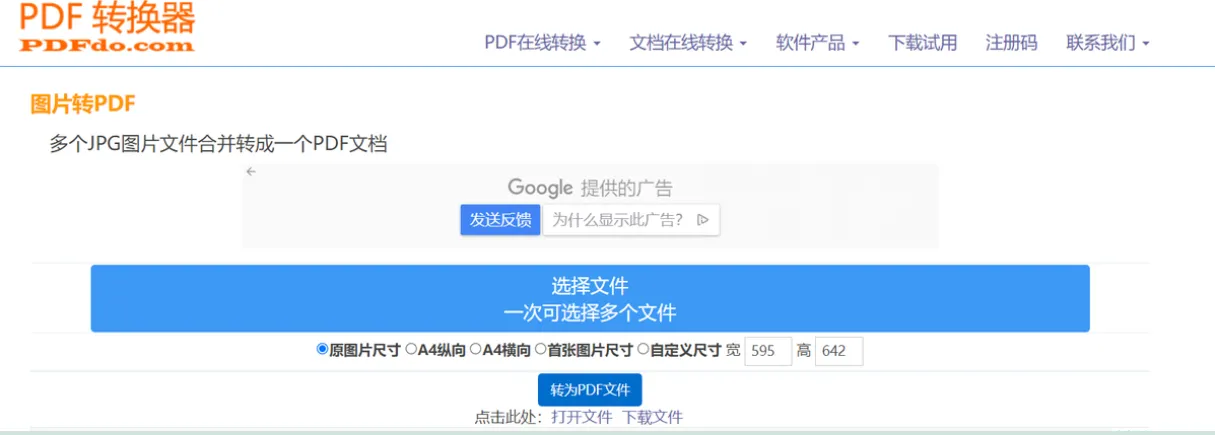
使用方法:
1、点击标注“选择文件”的蓝色模块,选定图片;
2、上传成功后,点击“转为 PDF 文件”;
3、根据需求选择“打开文件”或“下载文件”。
整个网站的界面很简洁,但功能上也为此做了让步。比如说受限于网页模式,图片转 PDF 完成后,必须先下载文件才能看到合成后的 PDF 效果。如果尺寸调整得不满意,要反复下载文件校对,可能会造成多次返工。
图片转PDF方法三:Edge 插件
推荐指数:★★★☆☆
大家都知道,Edge 是 Windows 10自带的浏览器,作为 IE 的升级版,拥有扩展多项功能的神奇作用。这个使用 Edge 插件执行图片转 PDF 任务的方法,是我偶然发现的,特别适合不想下载网页、网络状况又不稳定的懒人选手。
使用方法:
1、打开 Edge,使用快捷键 Alt+F 或点击“设置及其他”选项;
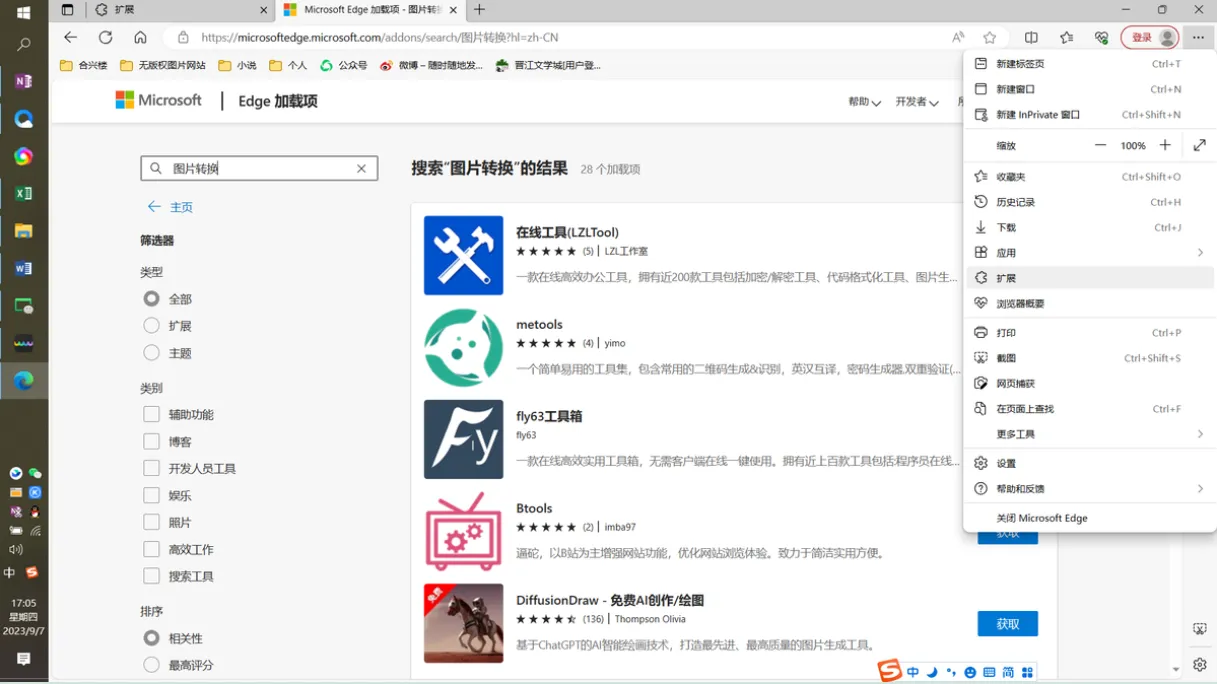
2、输入“文件转换器工具”,找到图中标注的插件,点击“获取”,添加扩展这个插件;
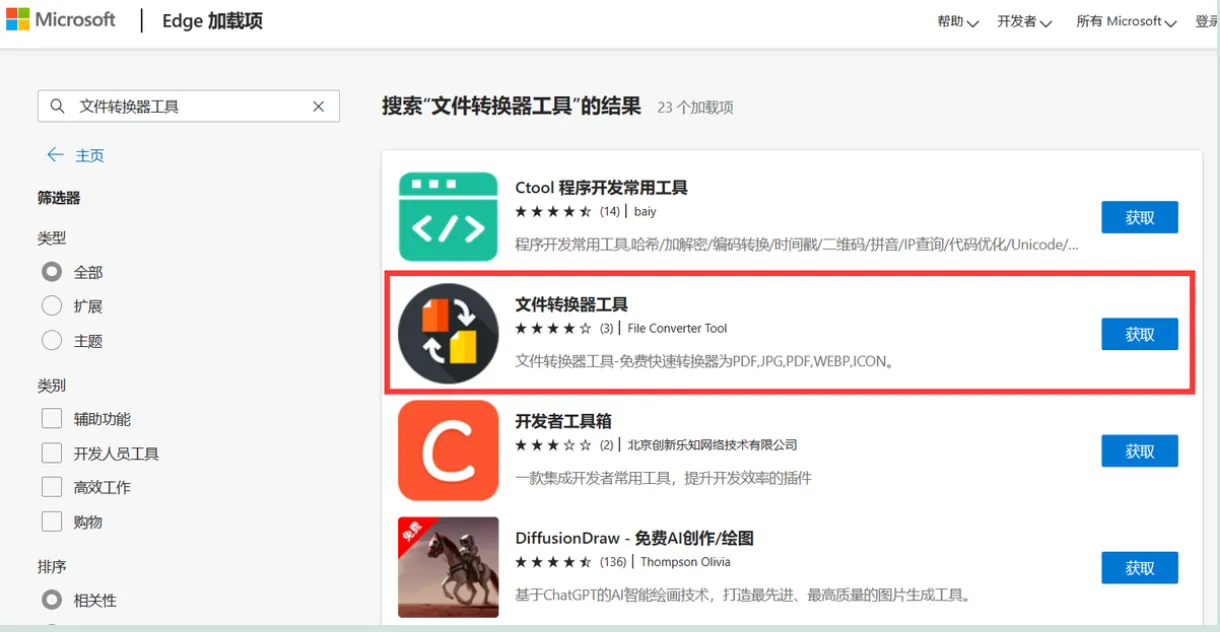
3、从上方的“扩展”中找到这个插件,进入页面;
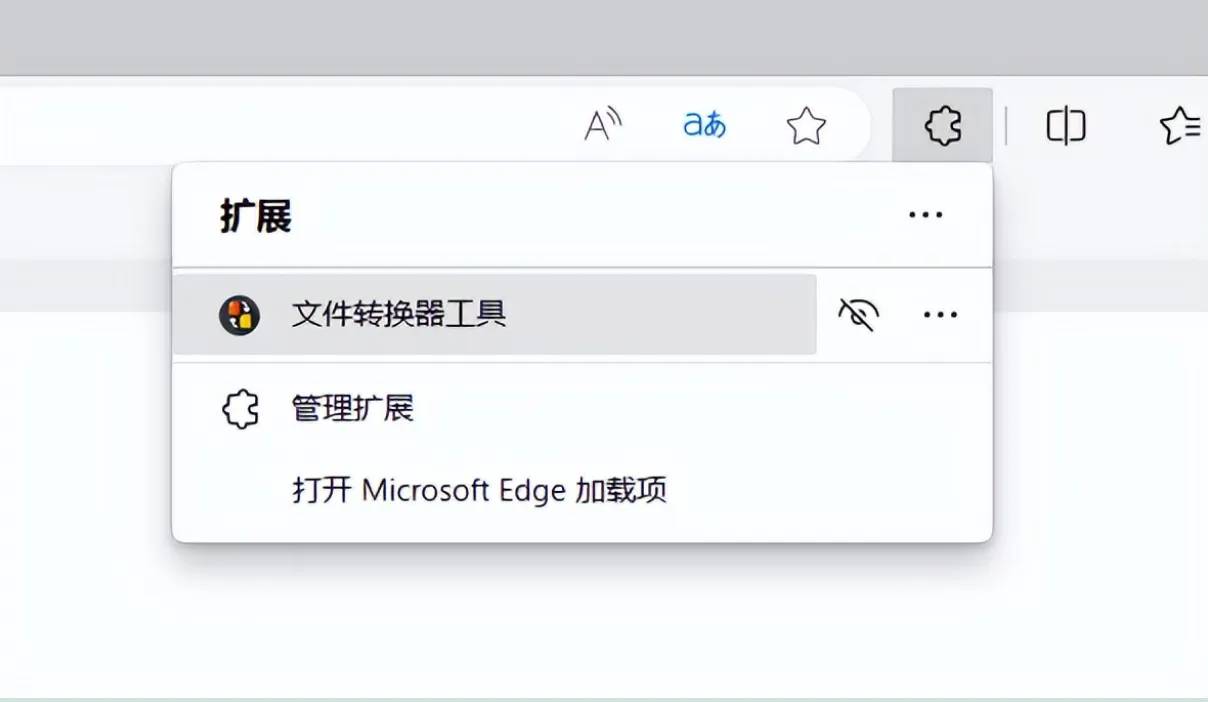
4、点击“Choose a file”,选中相应的图片,再点击下方的“PDF”,就会自动下载图片转PDF 后的文件。
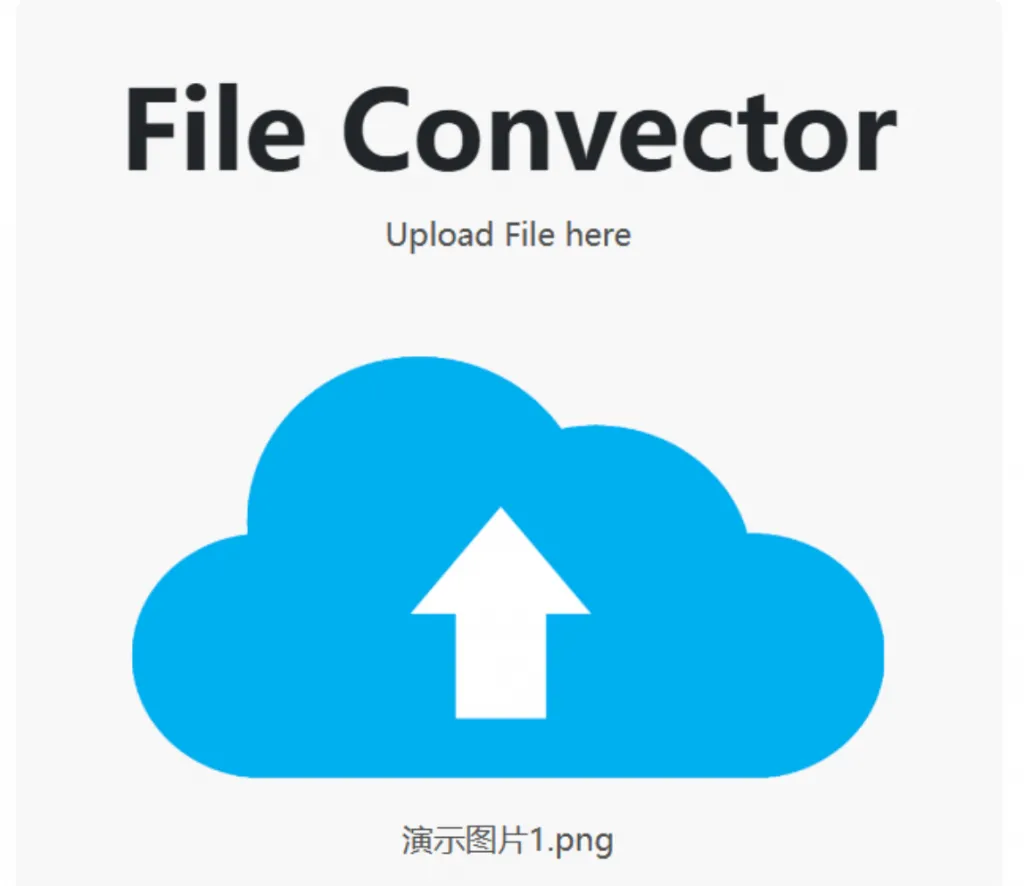
这个方法的前置准备步骤比较麻烦,但是一旦安装好了插件就能随转随用了。不过缺点也比较明显,比如转换之后的图片会如下图一样只占 PDF 页面的一部分,还需要另外调整。
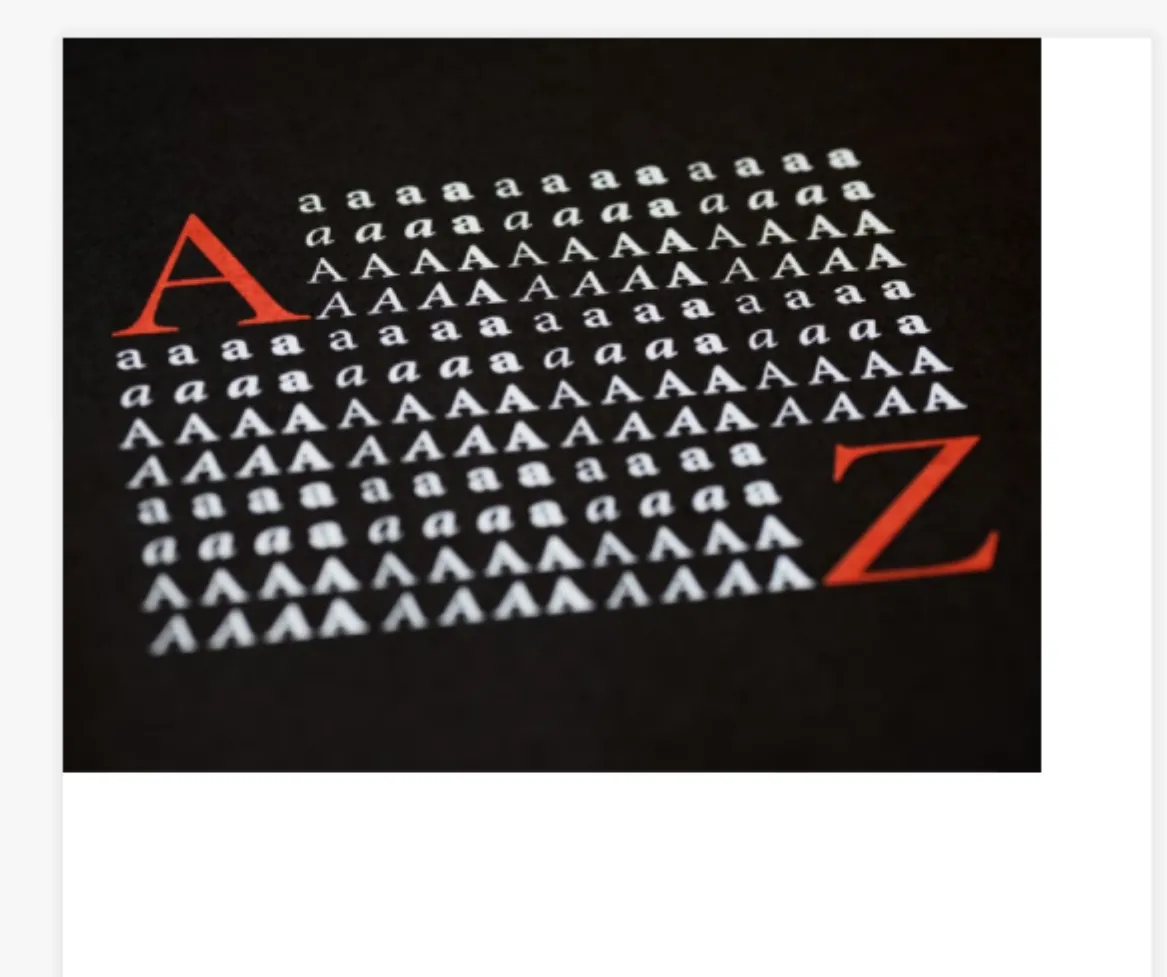
结论
图片转 PDF 是一个工作和学习中常用到的技能,如果你也需要经常用到这个技能,可以尝试用以上工具提升执行效率。亲测过三个方法之后,我最终还是让 UPDF 成为我的“转换小助手”了,毕竟每天都要和 PDF 打交道,有这样全能的 PDF 编辑器傍身就太省心省时间了!
 UPDF
UPDF AI 网页版
AI 网页版 Windows 版
Windows 版 Mac 版
Mac 版 iOS 版
iOS 版 安卓版
安卓版
 AI 单文件总结
AI 单文件总结 AI 多文件总结
AI 多文件总结 生成思维导图
生成思维导图 AI 翻译
AI 翻译  AI 解释
AI 解释 AI 问答
AI 问答 AI 多模态
AI 多模态 编辑 PDF
编辑 PDF 注释 PDF
注释 PDF 阅读 PDF
阅读 PDF PDF 表单编辑
PDF 表单编辑 PDF 去水印
PDF 去水印 PDF 添加水印
PDF 添加水印 OCR 图文识别
OCR 图文识别 合并 PDF
合并 PDF 拆分 PDF
拆分 PDF 压缩 PDF
压缩 PDF 分割 PDF
分割 PDF 插入 PDF
插入 PDF 提取 PDF
提取 PDF 替换 PDF
替换 PDF PDF 加密
PDF 加密 PDF 密文
PDF 密文 PDF 签名
PDF 签名 PDF 文档对比
PDF 文档对比 PDF 打印
PDF 打印 批量处理
批量处理 发票助手
发票助手 PDF 共享
PDF 共享 云端同步
云端同步 PDF 转 Word
PDF 转 Word PDF 转 PPT
PDF 转 PPT PDF 转 Excel
PDF 转 Excel PDF 转 图片
PDF 转 图片 PDF 转 TXT
PDF 转 TXT PDF 转 XML
PDF 转 XML PDF 转 CSV
PDF 转 CSV PDF 转 RTF
PDF 转 RTF PDF 转 HTML
PDF 转 HTML PDF 转 PDF/A
PDF 转 PDF/A PDF 转 OFD
PDF 转 OFD CAJ 转 PDF
CAJ 转 PDF Word 转 PDF
Word 转 PDF PPT 转 PDF
PPT 转 PDF Excel 转 PDF
Excel 转 PDF 图片 转 PDF
图片 转 PDF Visio 转 PDF
Visio 转 PDF OFD 转 PDF
OFD 转 PDF 创建 PDF
创建 PDF 企业解决方案
企业解决方案 企业版定价
企业版定价 企业版 AI
企业版 AI 企业指南
企业指南 渠道合作
渠道合作 信创版
信创版 金融
金融 制造
制造 医疗
医疗 教育
教育 保险
保险 法律
法律

 常见问题
常见问题 新闻中心
新闻中心 文章资讯
文章资讯 产品动态
产品动态 更新日志
更新日志












