使用 PDF 文档的好处之一是,除非对文档进行编辑,否则无法更改其格式。它允许您轻松旋转 PDF 窗口,而无需担心内容格式的更改。然而,找到正确的旋转方式也很重要,因为并非所有选项都能提供相同的体验。
在此文中,我们将讨论如何在电脑端上使用 UPDF、Microsoft Edge 和 Google Drive 旋转 PDF 文档。
一、如何在 Windows 上永久旋转 PDF?
您想要在电脑端上永久旋转整个 PDF 文档还是仅旋转某些页面?最简单的方法是使用UPDF。它支持 PDF 文档中的单个页面旋转,但您也可以单独或在一定范围内选择这些页面。因此,您可以根据要求旋转 PDF 文档上的一页或多页。
UPDF最好的部分是它不仅仅可以旋转 PDF 文档。您还可以使用评论和注释功能添加注释并标记 PDF 文档。对于那些想要编辑 PDF 文档的人来说,这也是一个很棒的工具。此外,UPDF 还具有组织 PDF 文档页面、拆分和合并不同文档的功能、UPDF 云功能也允许您在线存储文档并帮助在所有设备上同步您的工作。
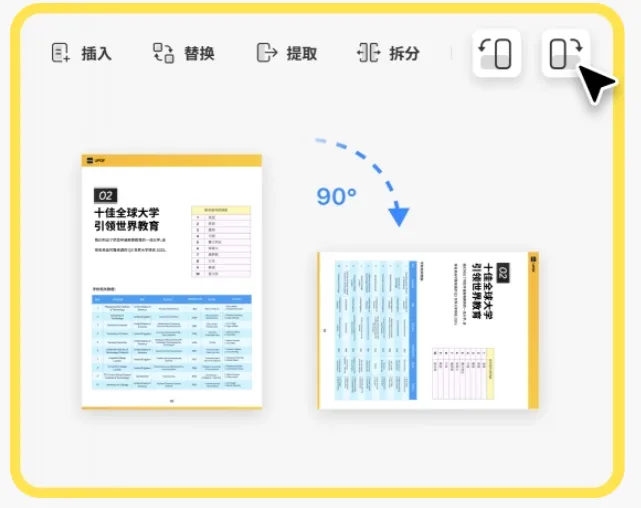
UPDF 具有丰富的体验增强功能,包括:
- OCR 准确率达 99%,支持多种语言
- 多种文件格式的 2 种PDF 转换选项
- 高效共享以改善协作
- PDF 的密码保护
- UPDF人工智能等
凭借这些功能,它给用户提供了非常友好的体验。以下是在电脑端上使用UPDF旋转 PDF 时的具体步骤。
1. 在 UPDF 上打开 PDF 文档。
首先,在电脑上启动 UPDF 工具。然后选择“打开文件”。
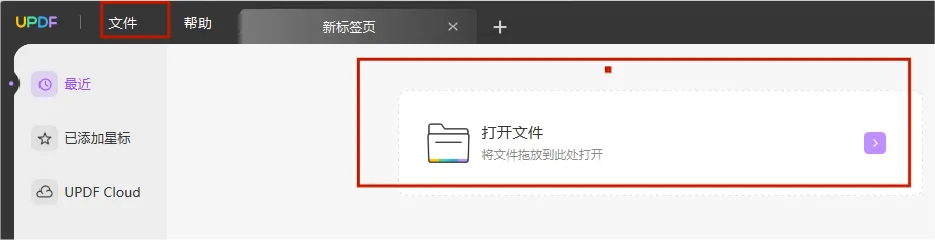
2. 转到组织页面
打开文件后,点击UPDF左侧的“组织页面”功能。
您可以看的顶部有众多选项,您可以使用“逆时针旋转”和“顺时针旋转”按钮旋转 PDF 文档。左上角的“选择页面”按钮也可以帮助您选择范围内的多个页面或其他可用于提高旋转效率的模式。
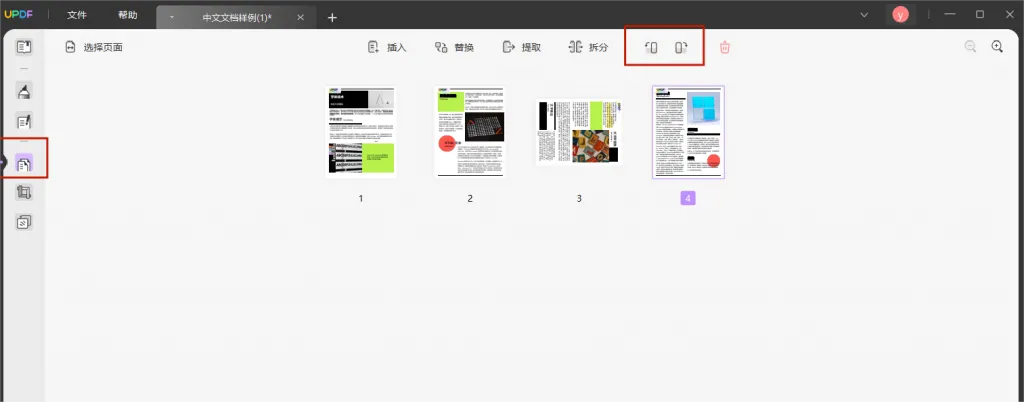
3. 使用“另存为其他”进行保存。
完成 PDF 文档旋转后,在左侧菜单单击“阅读器”功能,它将再次带您到主屏幕。选择“另存为其他”按钮。它将显示多个保存选项。
如果您想保存对原始文件的更改,请单击“保存”或“另存为”将更改保存在新的 PDF 文件中,而不保存原始文档中的任何更改。选择保存的位置,然后单击浏览窗口中的“保存”按钮完成操作。
二、如何在 Windows 上免费旋转 PDF?
您可以尝试的另一个方法是使用 Microsoft Edge。如果您只想旋转离线可用的 PDF 文档而不执行其他操作,这将是一个不错的选择。这是一种免费方法,因为 Microsoft Edge 是 Windows 操作系统中免费的内置 Web 浏览器。因此,您甚至不需要在计算机上下载或安装任何内容。
使用此方法的好处包括能够在需要时绘制、突出显示或向 PDF 文档添加新文本。因此,Microsoft Edge 不仅可以帮助您旋转,还可以执行其他任务,例如在此处注释 PDF 文档。只需执行以下步骤即可获得简单的使用体验。
1.使用Microsoft Edge打开PDF文件
双击PDF文件图标,如果没有设置其他工具作为打开PDF的默认应用程序,它将自动在Microsoft Edge中打开。
打开 PDF 后,单击“旋转”按钮将帮助您旋转文档。但是,这将是临时轮换,即使您保存文档也不会保存。“保存”功能也被禁用,您只能使用“另存为”。
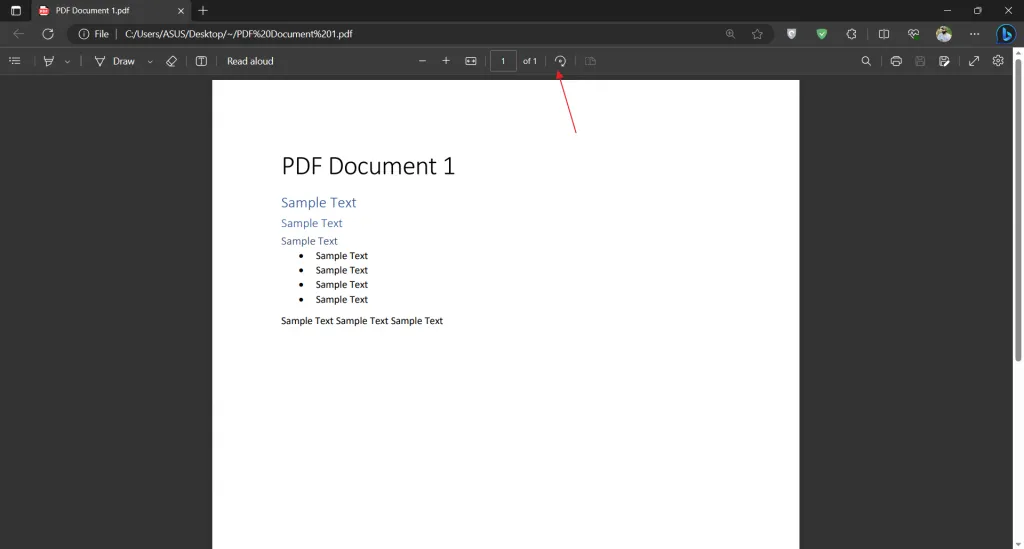
2. 使用“添加文本”按钮启用“保存”按钮。
要保存旋转的文件,请单击“添加文本”按钮,然后单击 PDF 上的任意位置。输入一些文本并单击其他位置。然后您可以看到“保存”按钮已启用。现在您可以单击该文本并使用退格按钮将其删除。单击“保存”,现在文件会将旋转注册为更改,并将其保存在原始文件中。
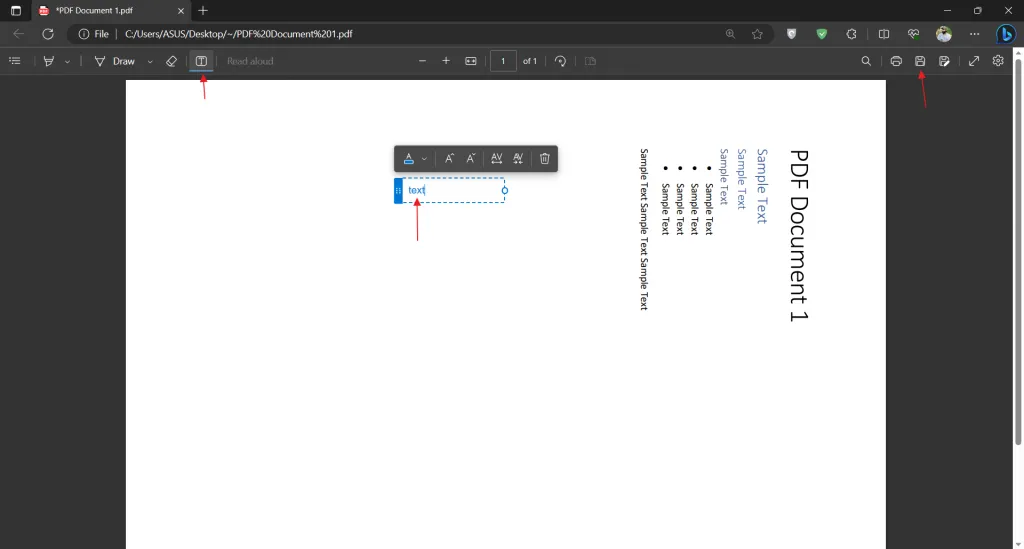
请记住,使用此方法只能保存原始文件中的更改,因此如果您不想破坏原始文件,那么它不是更好的选择。
三、如何在 Windows 10/11 上免费在线旋转 PDF?
假设您的 Google Drive 云存储中有一个 PDF 文档,并且您想要旋转它以获得更好的查看体验。使用 Google Drive 将是一个不错的选择。但是,您必须记住,此方法需要在线连接才能访问、打开和旋转 PDF 文档。
此外,它只会为您提供临时的 PDF 旋转体验,因为即使您在旋转后保存该文档,它也会以原始可用方向保存。无论如何,如果您想要一种在线免费方法,并且不需要将 PDF下载到您的设备,那么使用 Google 云端硬盘将是一个绝佳的选择,只需执行以下步骤:
1. 在 Google 云端硬盘中打开 PDF
在浏览器中打开 Google 云端硬盘并找到您要打开的文件。如果最近保存到 Google Drive,您可以点击左侧的“最近”,就会出现该 PDF 文档。找到它后,双击即可预览。
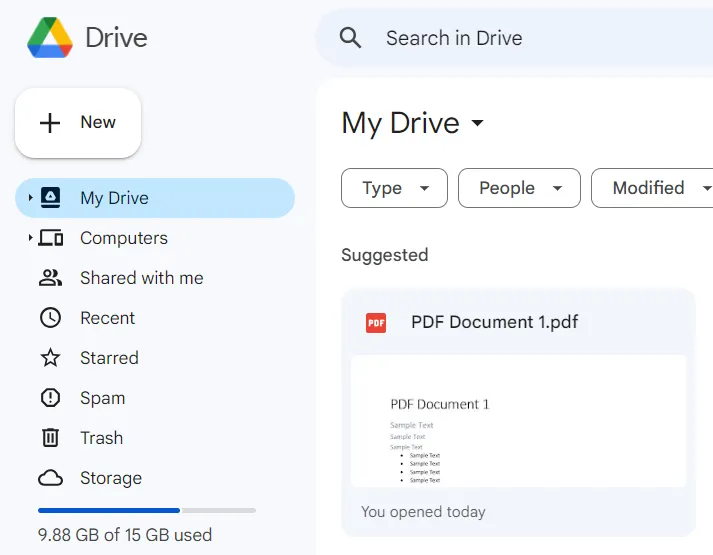
2. 使用“打印”启用 PDF 查看功能。
当 PDF 在 Google Drive 上处于预览模式时,它不会为您提供任何旋转选项。因此,单击“打印”按钮。它将在新选项卡中打开您的 PDF,并提供更好的 PDF 查看功能,包括旋转按钮。
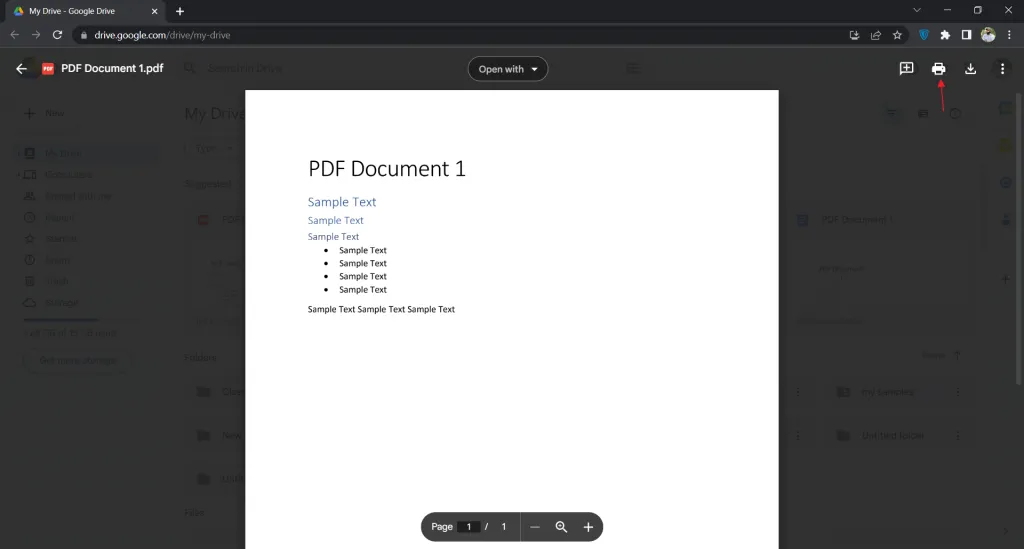
3. 使用“旋转”按钮。
现在使用“旋转”按钮来旋转文档。您还可以使用键盘快捷键“Ctrl + ]”进行顺时针旋转,使用“Ctrl + [”进行逆时针旋转。请记住,旋转只是暂时的,旋转后打印或下载不会对文件进行任何更改。
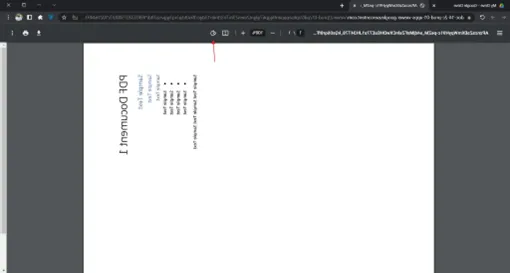
总结
无论您使用什么设备或工具打开 PDF 文档,它们都保持不变。这是一个巨大的优势,因为您可以旋转 PDF 窗口并获得最佳的阅读和查看体验。因此,每当您想要旋转 PDF 文档时,您都可以使用 UPDF、Microsoft Edge 和 Google Drive。每种方法都具有不同的功能集,并提供独特的体验。
然而,如果您正在寻找完整的体验,您最好的选择是 UPDF。一款提供多种功能的 PDF 编辑器,一定能满足您的每一个 PDF 编辑要求。UPDF是一款专注于基本PDF工作功能并提供OCR等深度功能的工具,准确率高达99%。因此,无论您需要对文档执行什么操作,UPDF 都会让这一切变得更加容易。
 UPDF
UPDF AI 网页版
AI 网页版 Windows 版
Windows 版 Mac 版
Mac 版 iOS 版
iOS 版 安卓版
安卓版
 AI 单文件总结
AI 单文件总结 AI 多文件总结
AI 多文件总结 生成思维导图
生成思维导图 AI 翻译
AI 翻译  AI 解释
AI 解释 AI 问答
AI 问答 AI 多模态
AI 多模态 编辑 PDF
编辑 PDF 注释 PDF
注释 PDF 阅读 PDF
阅读 PDF PDF 表单编辑
PDF 表单编辑 PDF 去水印
PDF 去水印 PDF 添加水印
PDF 添加水印 OCR 图文识别
OCR 图文识别 合并 PDF
合并 PDF 拆分 PDF
拆分 PDF 压缩 PDF
压缩 PDF 分割 PDF
分割 PDF 插入 PDF
插入 PDF 提取 PDF
提取 PDF 替换 PDF
替换 PDF PDF 加密
PDF 加密 PDF 密文
PDF 密文 PDF 签名
PDF 签名 PDF 文档对比
PDF 文档对比 PDF 打印
PDF 打印 批量处理
批量处理 发票助手
发票助手 PDF 共享
PDF 共享 云端同步
云端同步 PDF 转 Word
PDF 转 Word PDF 转 PPT
PDF 转 PPT PDF 转 Excel
PDF 转 Excel PDF 转 图片
PDF 转 图片 PDF 转 TXT
PDF 转 TXT PDF 转 XML
PDF 转 XML PDF 转 CSV
PDF 转 CSV PDF 转 RTF
PDF 转 RTF PDF 转 HTML
PDF 转 HTML PDF 转 PDF/A
PDF 转 PDF/A PDF 转 OFD
PDF 转 OFD CAJ 转 PDF
CAJ 转 PDF Word 转 PDF
Word 转 PDF PPT 转 PDF
PPT 转 PDF Excel 转 PDF
Excel 转 PDF 图片 转 PDF
图片 转 PDF Visio 转 PDF
Visio 转 PDF OFD 转 PDF
OFD 转 PDF 创建 PDF
创建 PDF 企业解决方案
企业解决方案 企业版定价
企业版定价 企业版 AI
企业版 AI 企业指南
企业指南 渠道合作
渠道合作 信创版
信创版 金融
金融 制造
制造 医疗
医疗 教育
教育 保险
保险 法律
法律

 常见问题
常见问题 新闻中心
新闻中心 文章资讯
文章资讯 产品动态
产品动态 更新日志
更新日志












