有时候,我们会需要将PDF文件中的页面进行旋转。市面上的PDF编辑器虽然很多都有旋转功能,但是大部分需要付费后才能将编辑后的文件进行保存。不过别急,下面我就来教大家,PDF文件旋转后如何保存。
能长期免费试用的PDF编辑器——UPDF
我常用的是一个名为UPDF的国产PDF编辑软件。它不仅可以旋转PDF文件中的页面,还能新增页面和删除页面,以及编辑页面中的文字、图片、链接、备注信息等等内容。而且这些功能都是可以长期免费试用的,无需付费编辑完成之后就能进行保存。那么要怎么用UPDF去旋转PDF的页面,以及应该怎么保存呢,我们接着往下看。
使用UPDF旋转页面
如果需要旋转PDF文件中的某一页或者多页,可以使用UPDF的页面旋转工具。下面我为大家介绍一下具体的操作步骤。
第一步:使用UPDF打开需要旋转页面的PDF文件,然后在左侧菜单中找到组织页面按钮并点击,进入页面编辑模式。
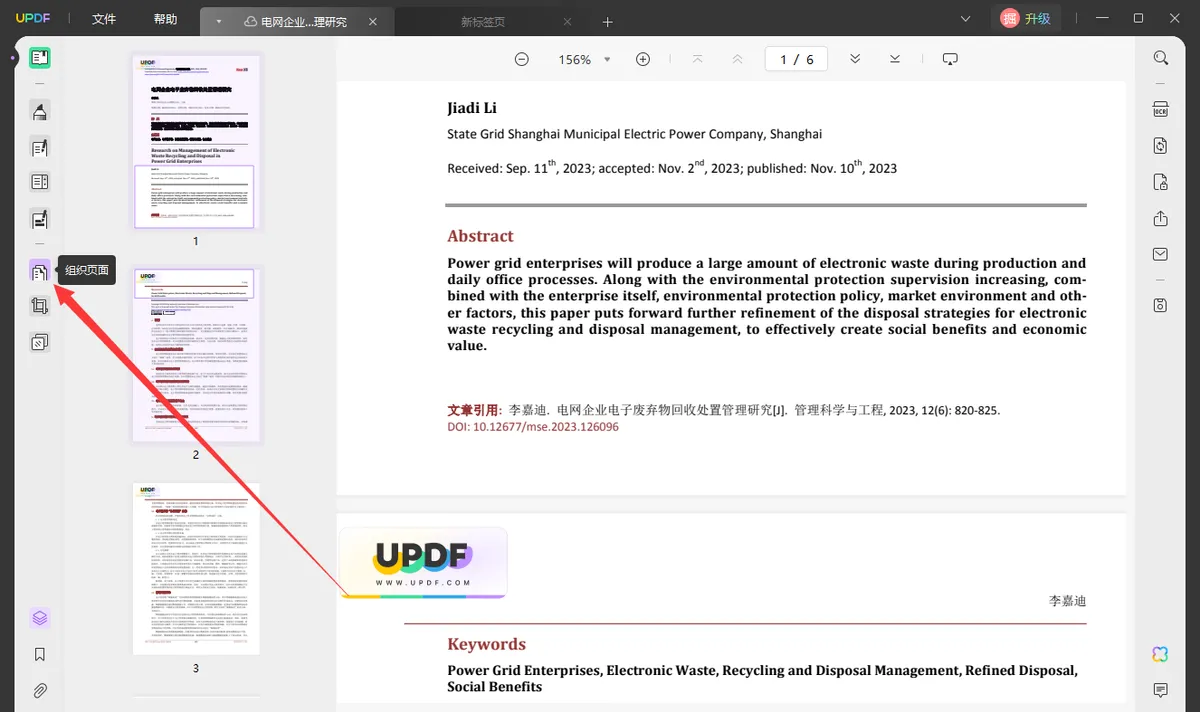
第二步:通过鼠标点击选中需要旋转的页面,如果有多个页面需要旋转,可以按住Ctrl再用鼠标点击进行多选。还可以点击左上角的选择页面工具,快速选中所有的横向页面或者纵向页面。
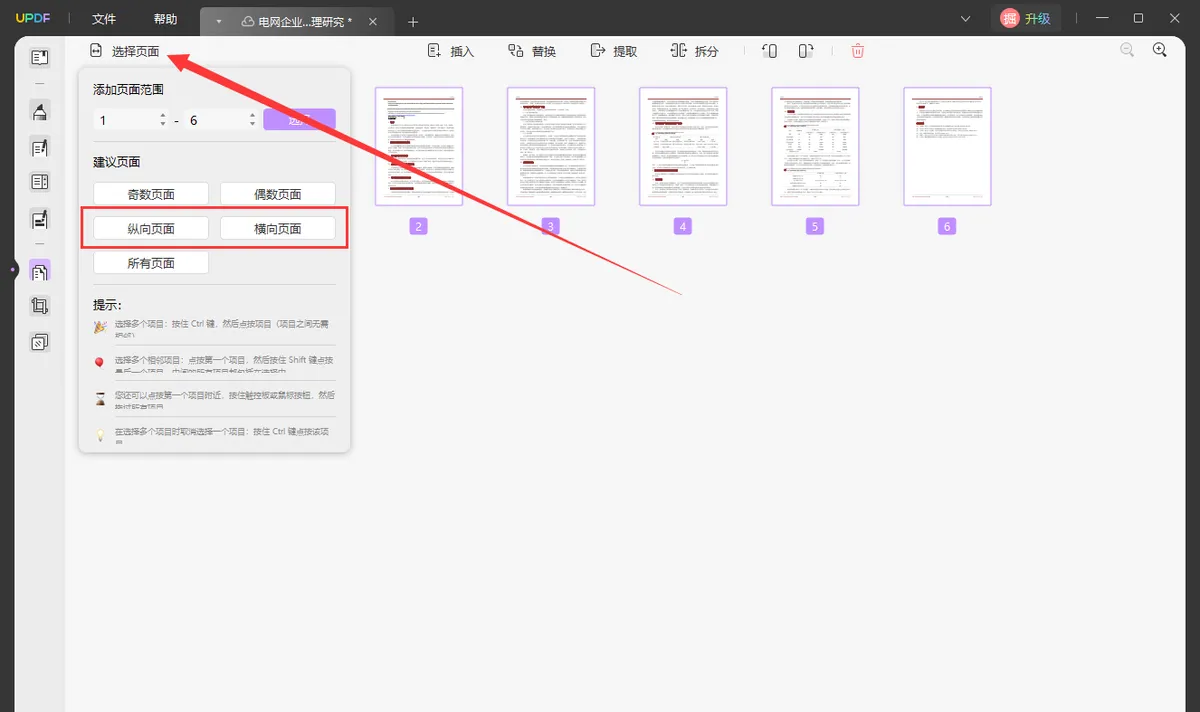
第三步:选择好需要旋转的页面之后,根据实际需求,点击上方的逆时针旋转或者顺时针旋转按钮,每次点击会让选中的页面按对应方向旋转90度。
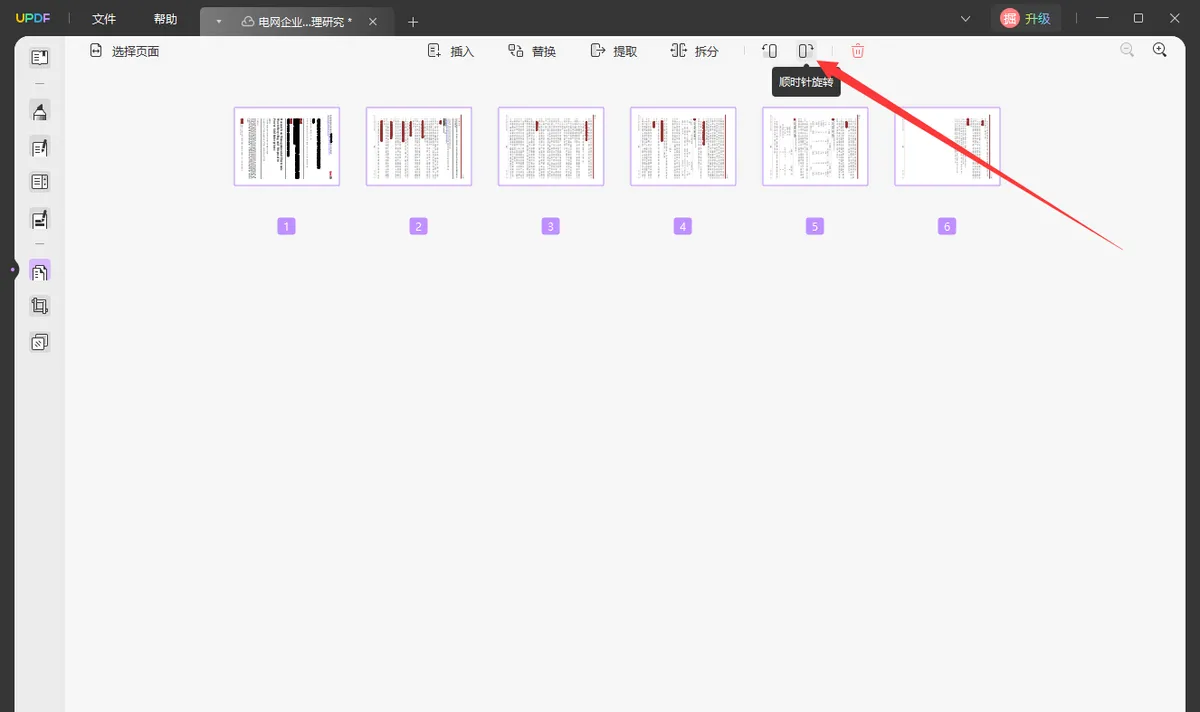
使用UPDF保存文件
完成页面旋转操作之后,我们需要将文档保存,以便后续的阅读和传播。UPDF提供了两种保存方式。一种是将文件保存到本地,保存后在当前设备上可以打开查看,也能通过一些文件传输工具分享给别人。另一种是将文件保存到云端,只要登录账号就能跨设备查看和编辑文档,可以通过链接分享文件。下面,我来分别为大家介绍这两种保存方式的操作步骤。
方式一:将文件保存到本地
第一步:在左侧的菜单栏中,点击切换到阅读模式或者内容编辑模式。这时候在右侧就能看到一个另存为其它按钮。
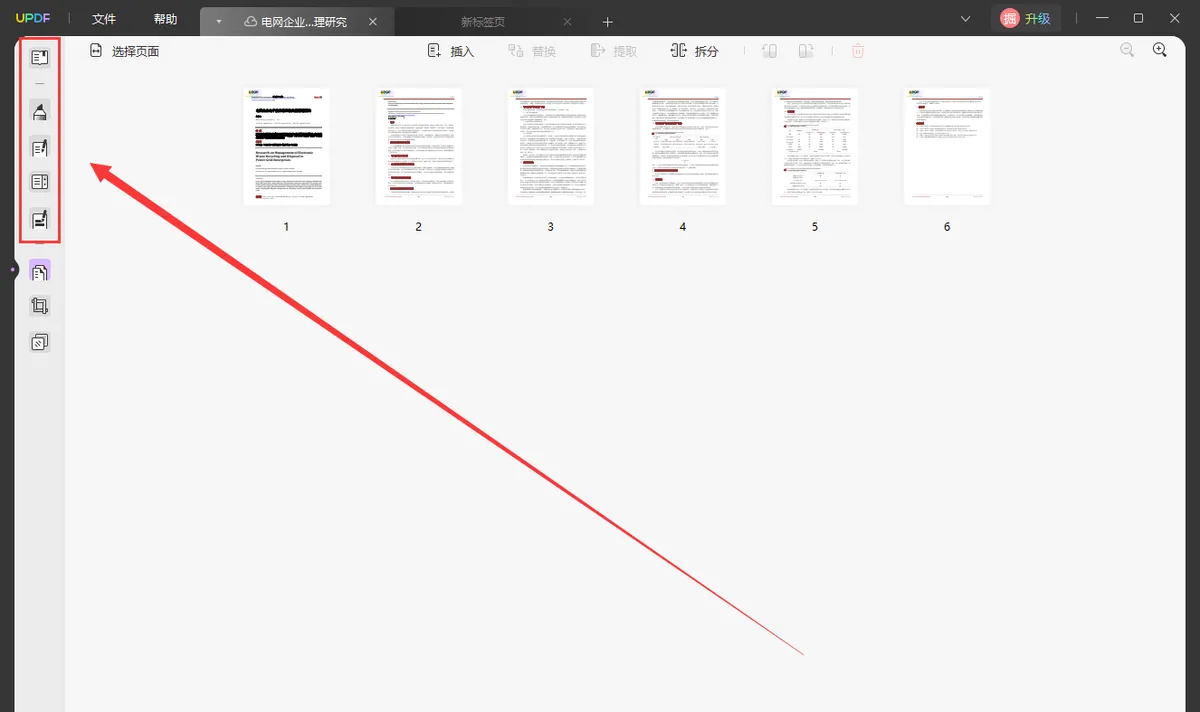
第二步:点击另存为其它按钮,然后点击保存,选择好文件保存的位置之后,就可以将编辑后的文件保存到本地了。
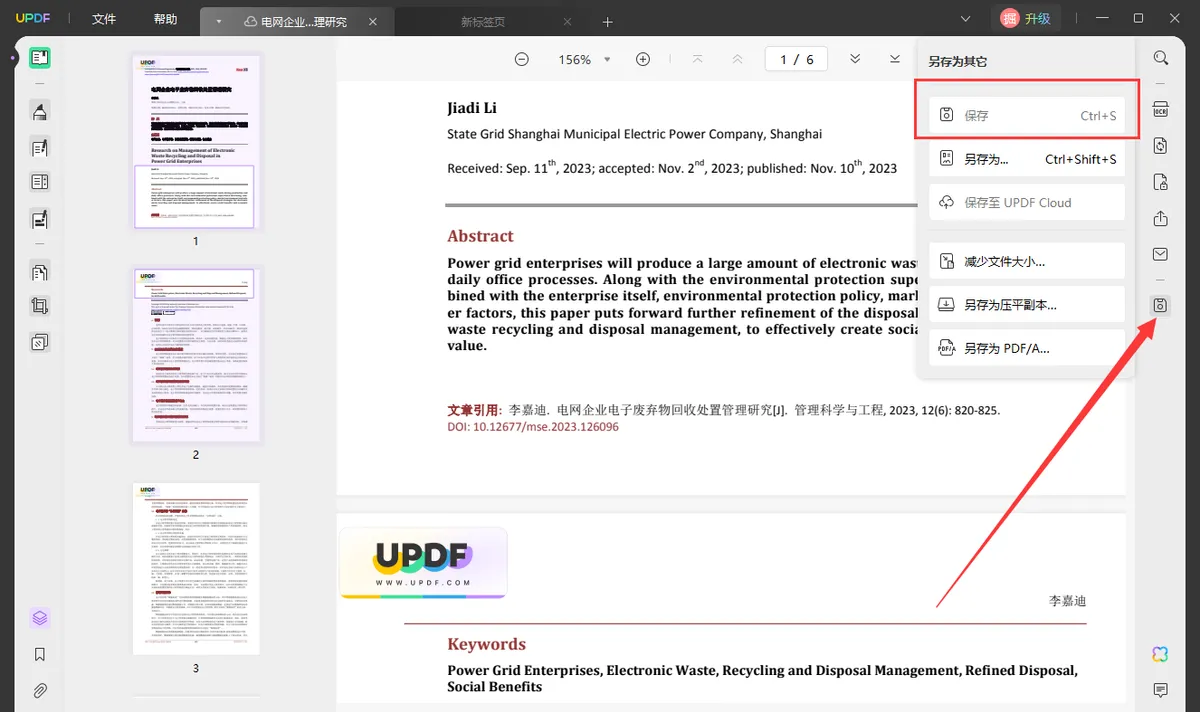
注:除了上述步骤之外,也可以通过快捷键Ctrl+S进行保存,以及通过左上角的文件菜单中的保存选项进行保存。
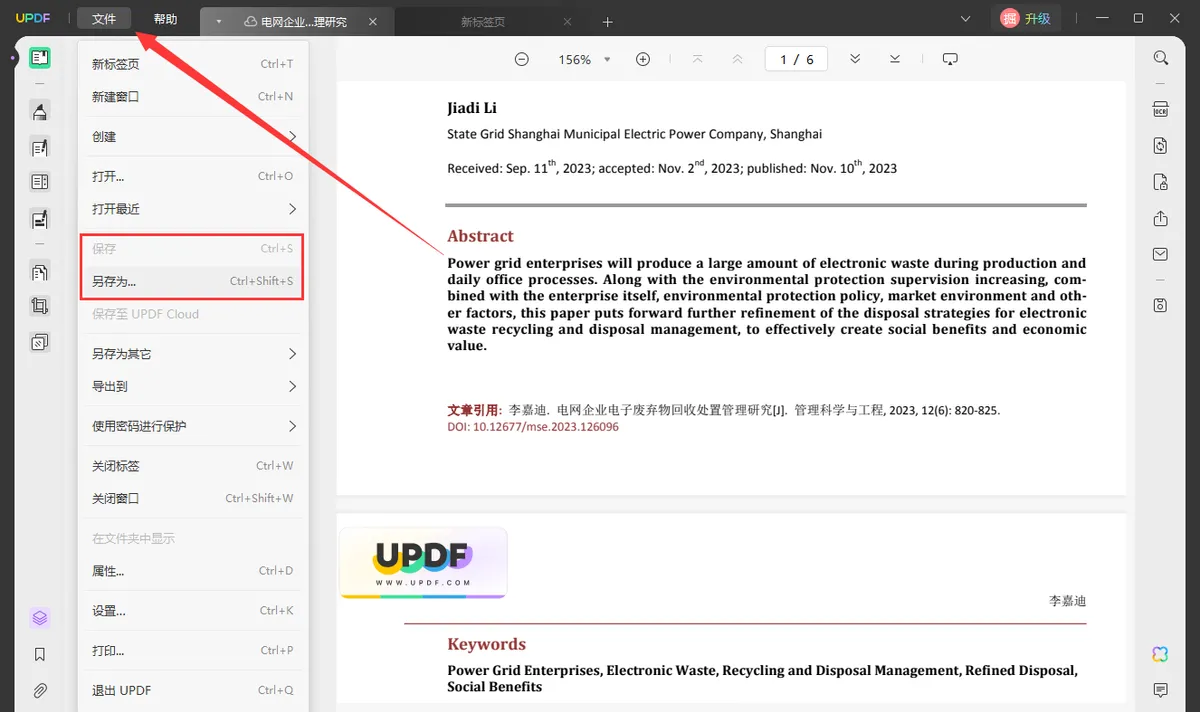
方式二:将文件保存到云端
第一步:同样切换到阅读或者内容编辑模式,然后点击右侧的另存为其他按钮。
第二步:这次需要点击保存至UPDF Cloud选项,点击后等待文件上传完成,就可以跨设备浏览和编辑文档了。每个UPDF用户都有免费的1GB云存储空间,大家可以放心使用。
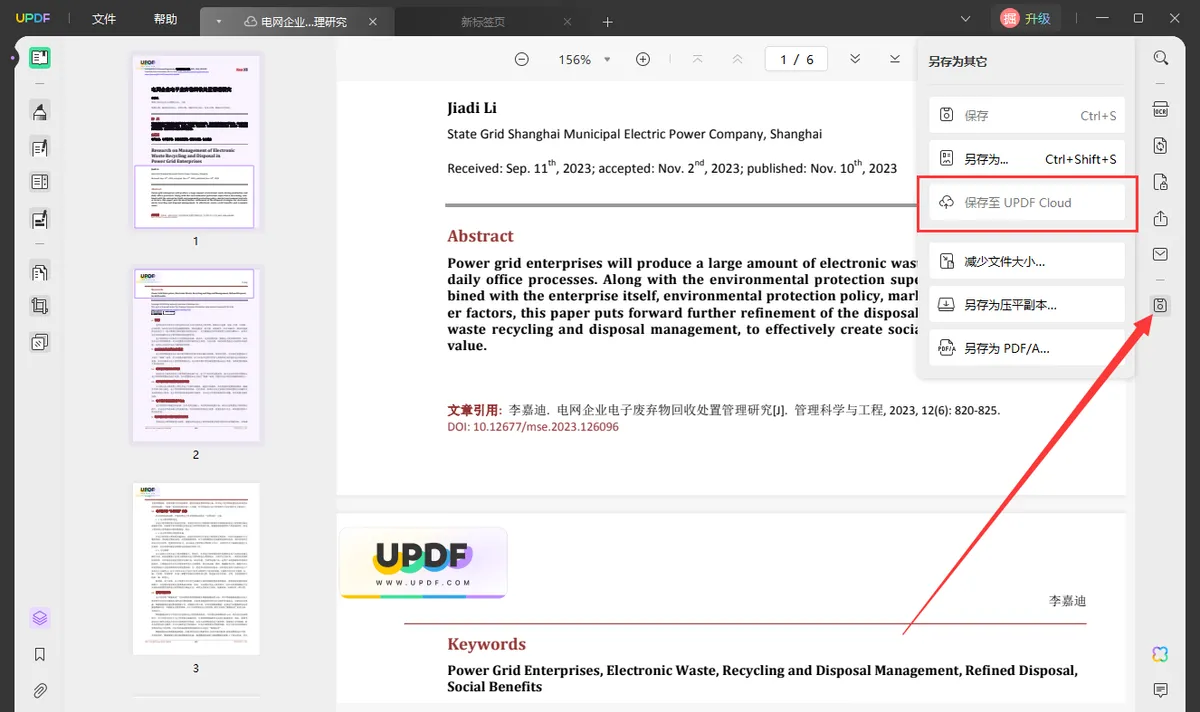
总结
其实PDF旋转是一个比较基础的功能,PDF文件旋转后如何保存的操作也比较简单。不过像UPDF这样不需要翻墙不需要破解,而且可以不限期免费试用,并且还有免费云存储空间的软件并不多,这波羊毛建议大家赶紧薅。
 UPDF
UPDF AI 网页版
AI 网页版 Windows 版
Windows 版 Mac 版
Mac 版 iOS 版
iOS 版 安卓版
安卓版
 AI 单文件总结
AI 单文件总结 AI 多文件总结
AI 多文件总结 生成思维导图
生成思维导图 AI 翻译
AI 翻译  AI 解释
AI 解释 AI 问答
AI 问答 AI 多模态
AI 多模态 编辑 PDF
编辑 PDF 注释 PDF
注释 PDF 阅读 PDF
阅读 PDF PDF 表单编辑
PDF 表单编辑 PDF 去水印
PDF 去水印 PDF 添加水印
PDF 添加水印 OCR 图文识别
OCR 图文识别 合并 PDF
合并 PDF 拆分 PDF
拆分 PDF 压缩 PDF
压缩 PDF 分割 PDF
分割 PDF 插入 PDF
插入 PDF 提取 PDF
提取 PDF 替换 PDF
替换 PDF PDF 加密
PDF 加密 PDF 密文
PDF 密文 PDF 签名
PDF 签名 PDF 文档对比
PDF 文档对比 PDF 打印
PDF 打印 批量处理
批量处理 发票助手
发票助手 PDF 共享
PDF 共享 云端同步
云端同步 PDF 转 Word
PDF 转 Word PDF 转 PPT
PDF 转 PPT PDF 转 Excel
PDF 转 Excel PDF 转 图片
PDF 转 图片 PDF 转 TXT
PDF 转 TXT PDF 转 XML
PDF 转 XML PDF 转 CSV
PDF 转 CSV PDF 转 RTF
PDF 转 RTF PDF 转 HTML
PDF 转 HTML PDF 转 PDF/A
PDF 转 PDF/A PDF 转 OFD
PDF 转 OFD CAJ 转 PDF
CAJ 转 PDF Word 转 PDF
Word 转 PDF PPT 转 PDF
PPT 转 PDF Excel 转 PDF
Excel 转 PDF 图片 转 PDF
图片 转 PDF Visio 转 PDF
Visio 转 PDF OFD 转 PDF
OFD 转 PDF 创建 PDF
创建 PDF 企业解决方案
企业解决方案 企业版定价
企业版定价 企业版 AI
企业版 AI 企业指南
企业指南 渠道合作
渠道合作 信创版
信创版 金融
金融 制造
制造 医疗
医疗 教育
教育 保险
保险 法律
法律

 常见问题
常见问题 新闻中心
新闻中心 文章资讯
文章资讯 产品动态
产品动态 更新日志
更新日志












