日常工作中,我都都会遇到要将PDF转为图片的情况,因为图片容易传播。那么Windows上怎么把PDF转换成jpg图片?有什么快捷方法呢?
方法一:Adobe Acrobat DC
优点:可支持多种导出格式,可调整图片质量,功能相对齐全。
缺点:需要下载软件,软件占用内存大。
操作步骤:1)在 Adobe Acrobat DC 中打开 PDF文件。点击右侧窗格“导出到”-“图像”,选择所需格式。2)选择保存位置,此时可以点击设置,修改图片质量。
使用Adobe Acrobat DC导出图片无法实现批量导出,如果将多个 PDF 页面另存为图像,则每个页面均将另存为一个单独的图像文件。

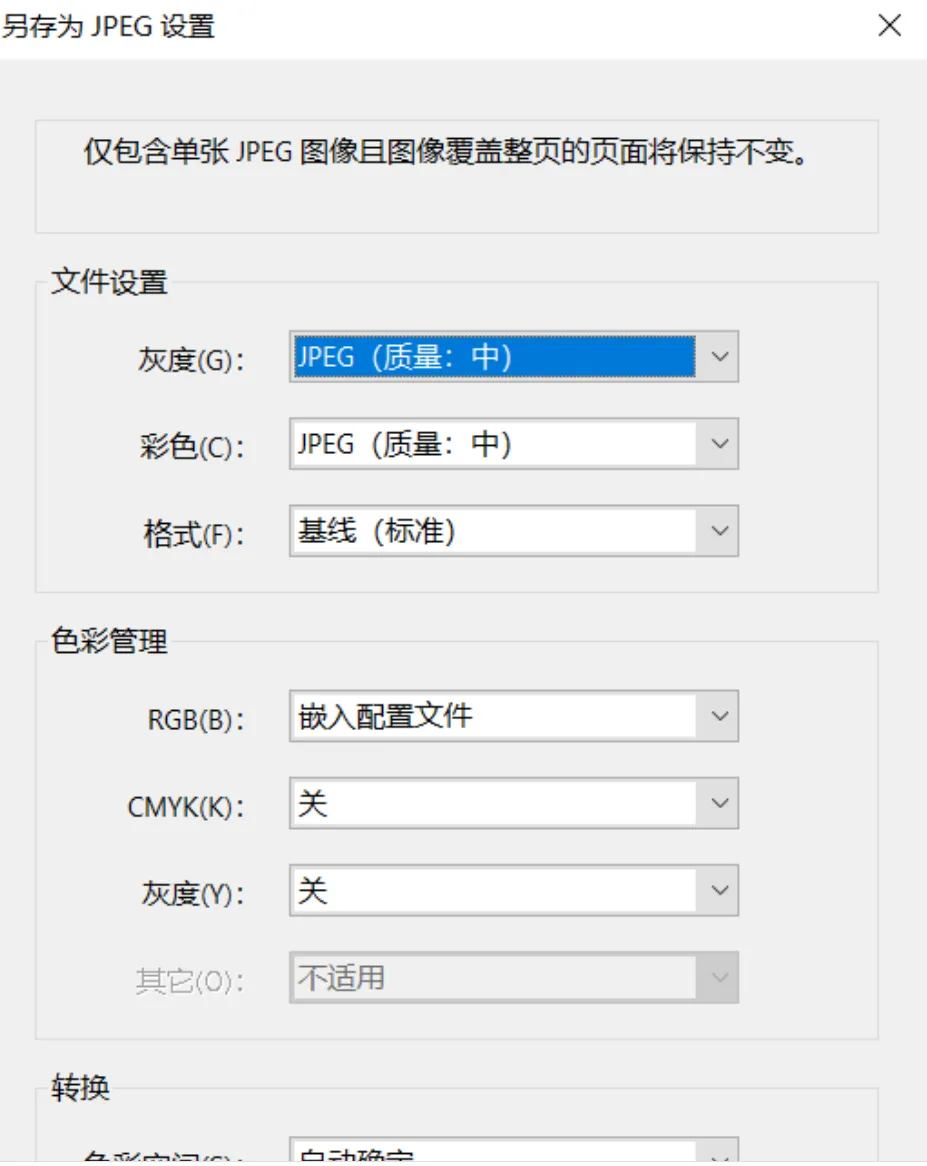
方法二:UPDF
UPDF是一款强大的PDF文档处理软件,已经开发出多种功能,可以实现PDF文档的不同格式转换(比如PDF转Word、PDF转图片、PDF转PPT等),批量处理及编辑,实现不同用户的需求。
优点:有多种图片输出格式,可批量输出图片,可以选择所需导出页面,功能齐全。
缺点:需要下载软件,需登录。
操作步骤:1)在UODF打开PDF文件,选择导出PDF,选择图像;
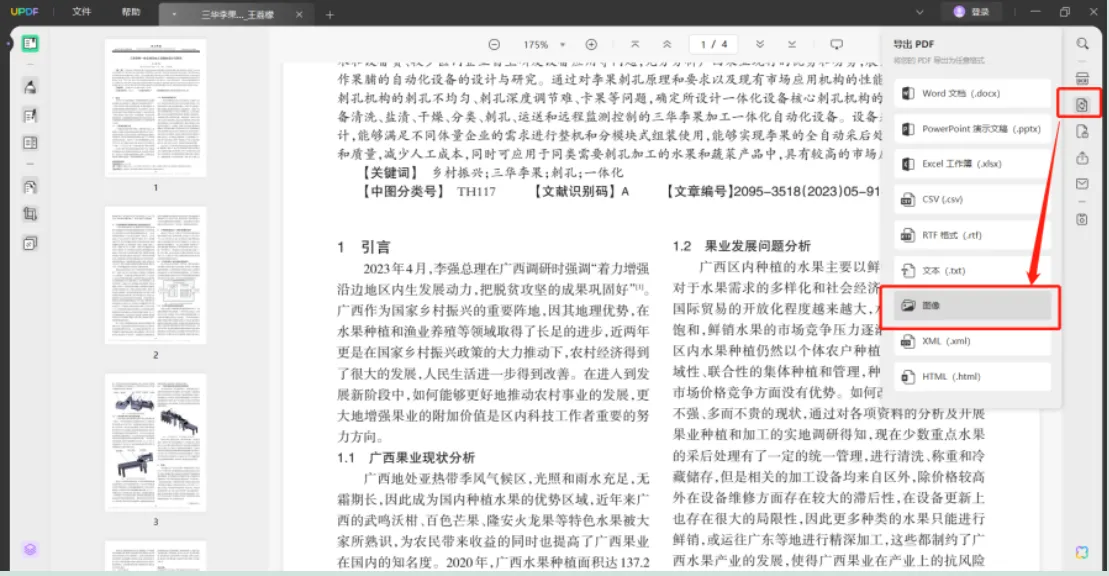
2)设置导出的图片格式和范围,再选择保存位置即可。
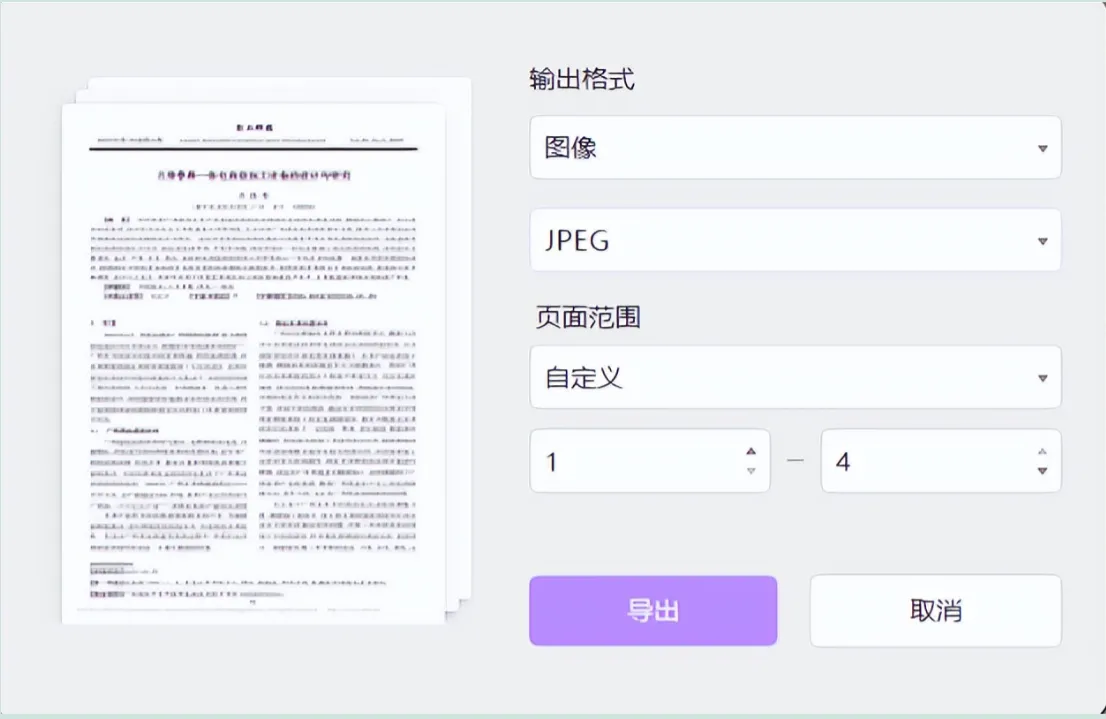
使用UPDF导出PDF文件成图片格式非常快速,通过快捷方式就可以获得不同格式的图片,包括GIF、TIFF、BMP等格式的图片,不用再额外转换图片的格式。
除此之外,UPDF还具有批量转换功能,可以实现PDF文件转图片的批量输出,提高工作效率。具体操作如下:
第一步:点击文件导入页面处的批量功能;

第二步:选择批量转换文件;
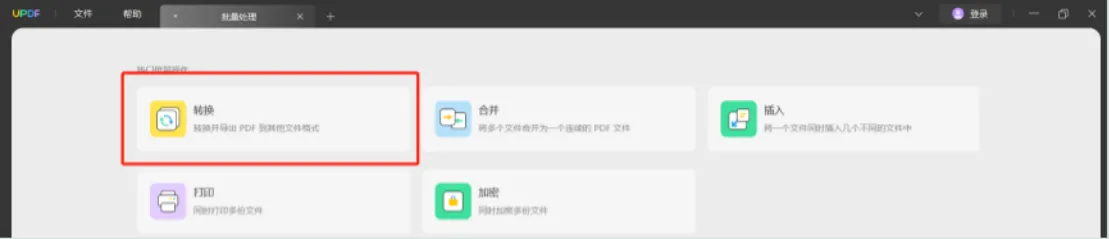
第三步:导入文件;
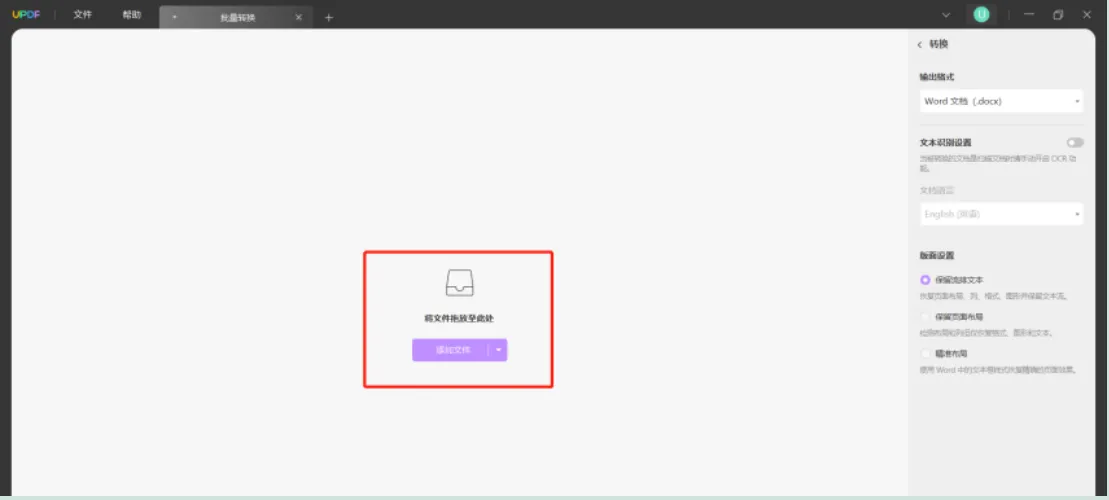
第四步:选择导出PDF,选择图片,JPEG格式;
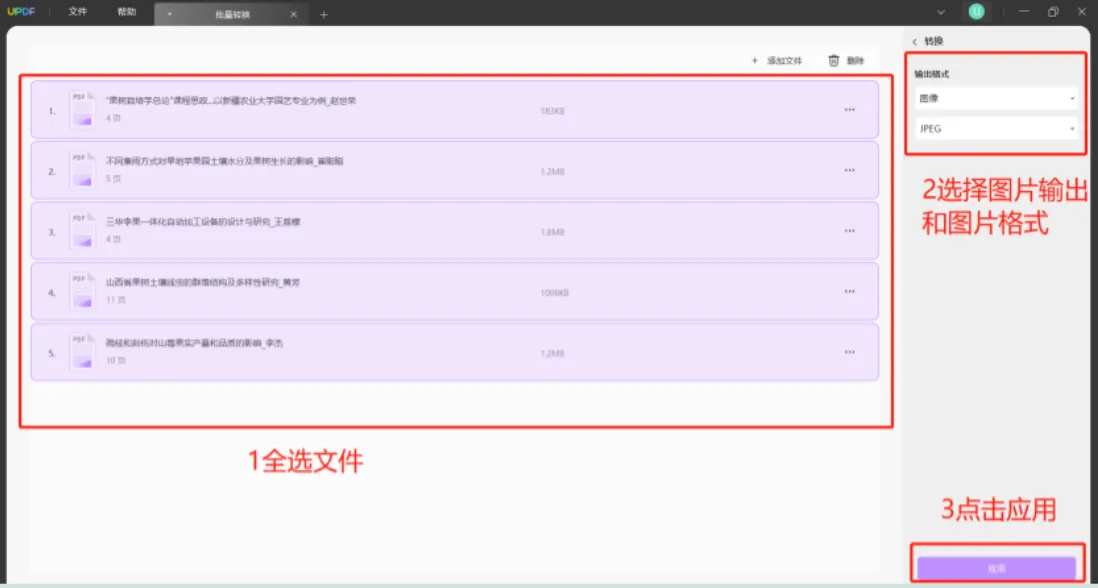
第五步:选择保存目录,转换完成会自动弹出保存图片的目录,可浏览文件。
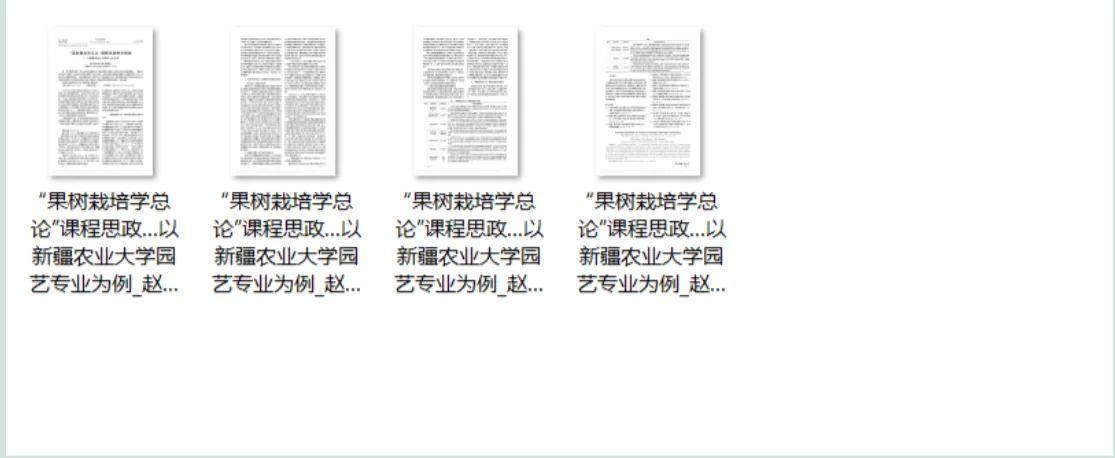

方法三:WPS
优点:软件小,可批量输出图片,输出图片格式多种。
缺点:需要下载软件,需要登录,普通会员有页数限制。
操作步骤:在WPS打开文件,点击“转换”-“转为图片”,弹出对话框,设置图片的输出方式、水印设置、输出范围、输出品质和颜色等,选择保存目录,点击开始输出。登录云盘后即可开始。
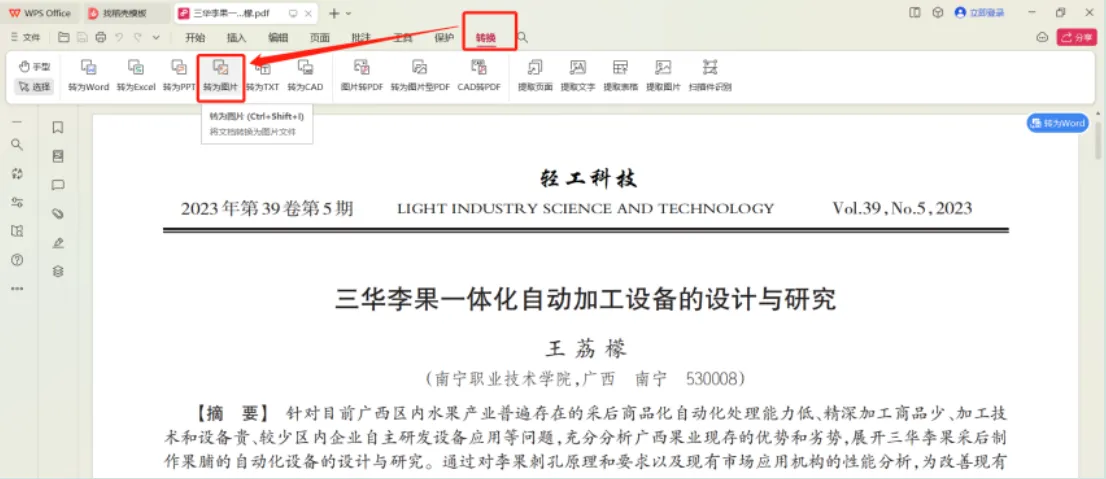
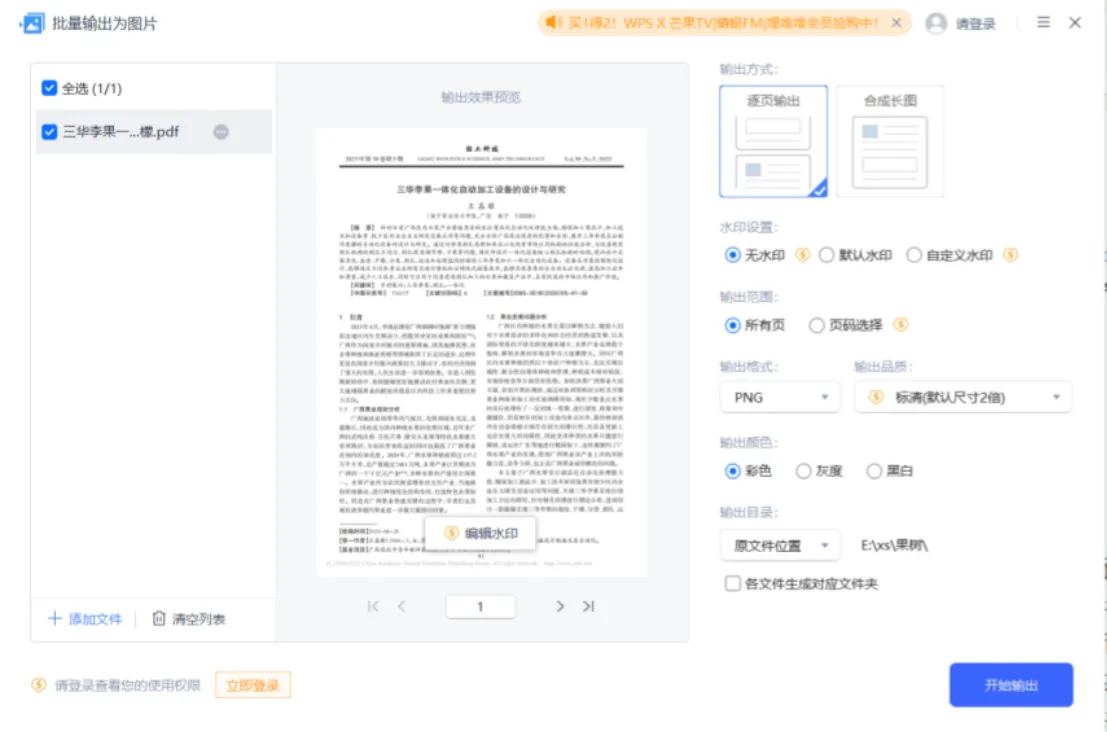
方法四:SanPDF
优点:转换方便,可以转换成多种格式。
缺点:需要下载软件,功能相对单一。
操作步骤:打开软件后,打开PDF文件,点击“PDF转图片”,选择要保存的位置,开始转换。可以转换成不同格式的图片,转换完成后,点击“浏览文件”即可。
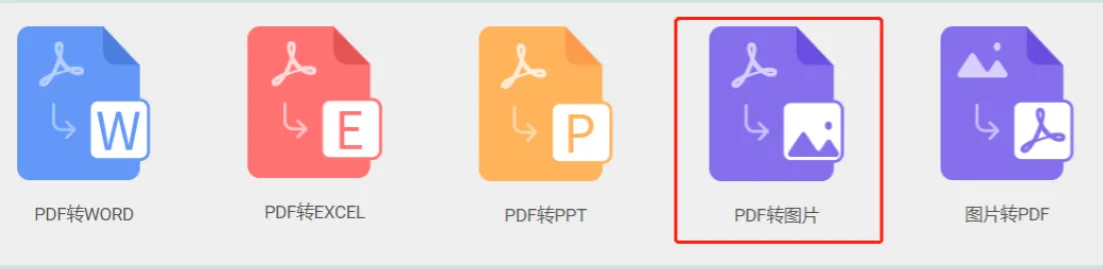
总结
以上几种Windows把PDF转换成jpg图片的方法中,我个人比较推荐的是UPDF,这款软件集各种PDF编辑功能于一身,且运行灵巧方便,占用内存也小,非常适用于办公,更让我推荐它的一个优点是它可以对文件进行批量格式转换,且可快速完成,这是其他几款工具所不具备的。
 UPDF
UPDF AI 网页版
AI 网页版 Windows 版
Windows 版 Mac 版
Mac 版 iOS 版
iOS 版 安卓版
安卓版
 AI 单文件总结
AI 单文件总结 AI 多文件总结
AI 多文件总结 生成思维导图
生成思维导图 AI 翻译
AI 翻译  AI 解释
AI 解释 AI 问答
AI 问答 AI 多模态
AI 多模态 编辑 PDF
编辑 PDF 注释 PDF
注释 PDF 阅读 PDF
阅读 PDF PDF 表单编辑
PDF 表单编辑 PDF 去水印
PDF 去水印 PDF 添加水印
PDF 添加水印 OCR 图文识别
OCR 图文识别 合并 PDF
合并 PDF 拆分 PDF
拆分 PDF 压缩 PDF
压缩 PDF 分割 PDF
分割 PDF 插入 PDF
插入 PDF 提取 PDF
提取 PDF 替换 PDF
替换 PDF PDF 加密
PDF 加密 PDF 密文
PDF 密文 PDF 签名
PDF 签名 PDF 文档对比
PDF 文档对比 PDF 打印
PDF 打印 批量处理
批量处理 发票助手
发票助手 PDF 共享
PDF 共享 云端同步
云端同步 PDF 转 Word
PDF 转 Word PDF 转 PPT
PDF 转 PPT PDF 转 Excel
PDF 转 Excel PDF 转 图片
PDF 转 图片 PDF 转 TXT
PDF 转 TXT PDF 转 XML
PDF 转 XML PDF 转 CSV
PDF 转 CSV PDF 转 RTF
PDF 转 RTF PDF 转 HTML
PDF 转 HTML PDF 转 PDF/A
PDF 转 PDF/A PDF 转 OFD
PDF 转 OFD CAJ 转 PDF
CAJ 转 PDF Word 转 PDF
Word 转 PDF PPT 转 PDF
PPT 转 PDF Excel 转 PDF
Excel 转 PDF 图片 转 PDF
图片 转 PDF Visio 转 PDF
Visio 转 PDF OFD 转 PDF
OFD 转 PDF 创建 PDF
创建 PDF 企业解决方案
企业解决方案 企业版定价
企业版定价 企业版 AI
企业版 AI 企业指南
企业指南 渠道合作
渠道合作 信创版
信创版 金融
金融 制造
制造 医疗
医疗 教育
教育 保险
保险 法律
法律 政务
政务

 常见问题
常见问题 新闻中心
新闻中心 文章资讯
文章资讯 产品动态
产品动态 更新日志
更新日志













